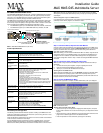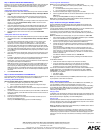AMX Corporation reserves the right to alter specifications without notice at any time.
For full warranty information, refer to the AMX Instruction Manual(s) associated with your Product(s).
065-004-2807 5/05 ©2005
AMX Corporation. All rights reserved. The AMX logo is a trademark of AMX Corporation.
3000 RESEARCH DRIVE, RICHARDSON, TX 75082 • 800.222.0193 • fax 469.624.7153 • technical support 800.932.6993 • www.amx.com
93-2178-07
REV: D
Step 4: Add MAX-AVM & MAX-AOM Module(s)
Before you can use either the MAX-AVM or MAX-AOM modules, they must each first
be added to the system, via the Output Module Setup options in the MAX Admin
Menu. You should add the modules to the server before making any physical
connections.
Adding MAX-AVM Audio/Video Modules
Complete these steps for each MAX-AVM module that you want to add to the MMS:
1. In the MAX Admin Menu, select Output Module Setup > Add Output Module
> AVM.
2. In the Enter Output Number field, specify the output on the server that you
want to assign to this AVM (range = 1 - 33). Each AVM module requires one
output. Select OK to proceed.
Note: The server will not allow you to assign a module to an output/zone that is
already in use. Select Output Module Setup > View to review the current
output/zone assignments.
3. In the Enter Serial Number field, enter the AVMs’ Setup Serial Number. This
number is printed on a decal located on the bottom of each AVM enclosure.
4. A message is displayed to notify you that the AVM module has been added to
the system. Select OK to return to the Output Module Setup menu.
5. Select OK again to return to the main menu, then select Restart MAX
daemon.
Adding MAX-AOM Audio-Only Modules
Complete these steps for each MAX-AOM module that you want to add to the MMS:
1. In the MAX Admin Menu, select Output Module Setup > Add Output Module
> AOM.
2. In the Enter Output Number field, specify the first of up to 4 outputs on the
server that you want to assign to this AOM (range = 1 - 33). Each AOM
requires up to 4 server outputs to accommodate the 4 audio output/zones
provided by each MAX-AOM. Since the MMS-04S supports two MAX-AOMs
(one per USB port), you’ll assign up to 8 server outputs. Select OK to proceed.
3. In the Enter USB Port Number field, enter the number of the USB port (1 or 2)
on the MMS server that this MAX-AOM will be physically connected to. Select
OK to proceed.
4. In the Enter AOM Output Number field, specify which audio output/zone on the
MAX-AOM (1 - 4) you are adding to the specified server output. Select OK to
proceed.
5. A message is displayed to notify you that the AOM module has been added to
the system. Select OK to return to the Output Module Setup menu.
Repeat steps 1 through 5 to assign each of the AOM’s four audio output/zones
to a USB port and output on the MMS server.
Note: Always assign 4 consecutive server outputs to each MAX-AOM, even if
you don’t plan to use all of the AOM’s outputs right away. Also, assign the 4
server outputs (per AOM) starting either with output #1 (if there are no MAX-
AVMs on this server), or immediately after the last output assigned to an AVM.
To avoid potential confusion later, do not mix AOM outputs and AVM outputs on
the server.
6. Select Restart MAX daemon.
Step 5: Connect the Modules To the MMS Server
Once the MAX-AVM and MAX-AOM modules have been added to the server via the
MAX Admin Menu, you can physically connect them to the MMS server.
Connecting MAX-AVM Modules
Note that multiple AVMs require a GB Ethernet switch (not included).
1. Connect the audio outputs, using either one of two options:
a. Use the supplied mini-stereo to RCA adapter for analog audio output
b. Use a coaxial cable for digital audio output
2. Use either a VGA or S-Video cable to connect the video output on the AVM to a
display device.
3. Use ethernet cables to connect the ethernet port on the AVM to a GB ethernet
switch (not included), and the GB ethernet switch to the A/V OUT connector on
the MMS server.
4. Connect the included power supply.
5. Push the power button on the front panel of the AVM, and allow up to one
minute for the module to boot up.
Power up the MMS before applying power to the AVM module(s).
Connecting MAX-AOM Modules
Note: Do not use a USB hub with MMS servers or AOM modules.
1. Connect the MAX-AOM(s) to an audio system (amplifier, switcher, etc.), using
one of two options:
a. Use RCA cables for analog stereo output (L and R)
b. Use a coaxial cable for digital audio output (D)
2. Connect the included power supply to apply power to the AOM.
3. Use the supplied USB cable to connect the AOM module to a USB port on the
MMS server.
Power up the AOM(s) before connecting to the MMS server.
Note: Refer to the MAX-AOM and MAX-AVM Installation Guides (available from
www.amx.com) for detailed product information.
Step 6: Install and Configure WinMAX Software
Once the MAX-AVM and AOM modules have been added and connected to the
MMS server, you can use the WinMAX software application to initiate and control
playback of movies or music.
If its not already installed, load the WinMAX application on your PC. WinMAX can be
downloaded from www.amx.com as a self-extracting executable.
If you intend to connect to the MMS via a LAN connection, verify that the PC is
communicating properly with the network, and that the MMS server is powered and
booted up.
Note: For WinMAX to be viewed properly, set your PCs resolution to 1024 x 768.
1. Use an ethernet cable to connect the ETHERNET CONTROL port on the MMS
server to the LAN that the PC running WinMAX is on.
2. Launch the WinMAX software on your PC and open the System Information
tab, where you can specify the network address of the MMS server.
3. Change the Server’s IP Address or URL field to match that of the MMS server
you are connecting to. Click on the disk icon next to the text-entry field to save
this configuration.
If you are connecting to the MMS server via a direct connection with a PC
(using a crossover ethernet cable), be sure that the IP Address of the Network
card in your PC is in the same range as the server, but not the same as the
server. For example a network card setting of 192.168.1.31 will work with an IP
address of 192.168.1.30.
The default IP Address for all MAX servers is 192.168.1.30.
• The blank fields should fill in momentarily, indicating that the MMS has been
recognized.
If You Don’t Connect
• Check ethernet cables and verify that all connections are intact.
• If you are connecting to the server via a PC network, be sure that the
IP address and Subnet Mask settings are appropriate for your network
configuration. Consult your network administrator for help with this.
You can also use WinMAX to establish a Telnet connection with the MMS to access
the MAX Admin Menu: in the WinMAX System Information tab, click on Server
Configuration. You will be prompted for a User Name and Password. These are
case sensitive, and by default:
• User Name = root
• Password = mozart
Note: If you have connected directly to the MMS (as described in Step 1), you will not
be prompted for a User Name or Password.
Step 7: DVD and CD Playback
Once you have established communication with the MMS server via WinMAX, you
can use WinMAX to initiate and control playback of movies or music.
Note that for DVDs, the region code of the DVD must match the region code setting
on the MMS. By default, MMS servers are set to Region Code 1. Refer to the DVD
Region Code Settings insert for details and instructions on changing the Region
Code setting on MMS servers.
Playing a DVD
In WinMAX, open the Movies tab. Select the Output Zone that is associated with the
AVM that you will use for display, then select a DVD title (MMS servers ship with one
DVD loaded and ready for playback), and click the Play button.
Playing a CD
Open the Music tab. Select the Output Zone that is associated with the AOM that you
will use for playback. Then, select a CD title (MMS servers ship with one CD loaded
and ready for playback), and click the Play button.
Note: Use WinMAX to add/remove content (DVDs/CDs) on the MMS server. Refer to
the WinMAX Instruction Manual for details.
Notice: MAX Products are not designed or intended to, and may not be used to,
violate anyone’s copyright or other intellectual property rights. Each user of the MAX
Products may only use the Products in connection with materials legally owned or
licensed by such user and only to the extent such ownership or license rights permit
such use.