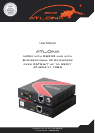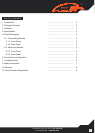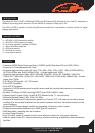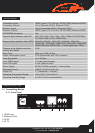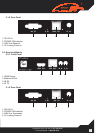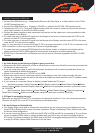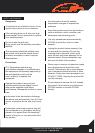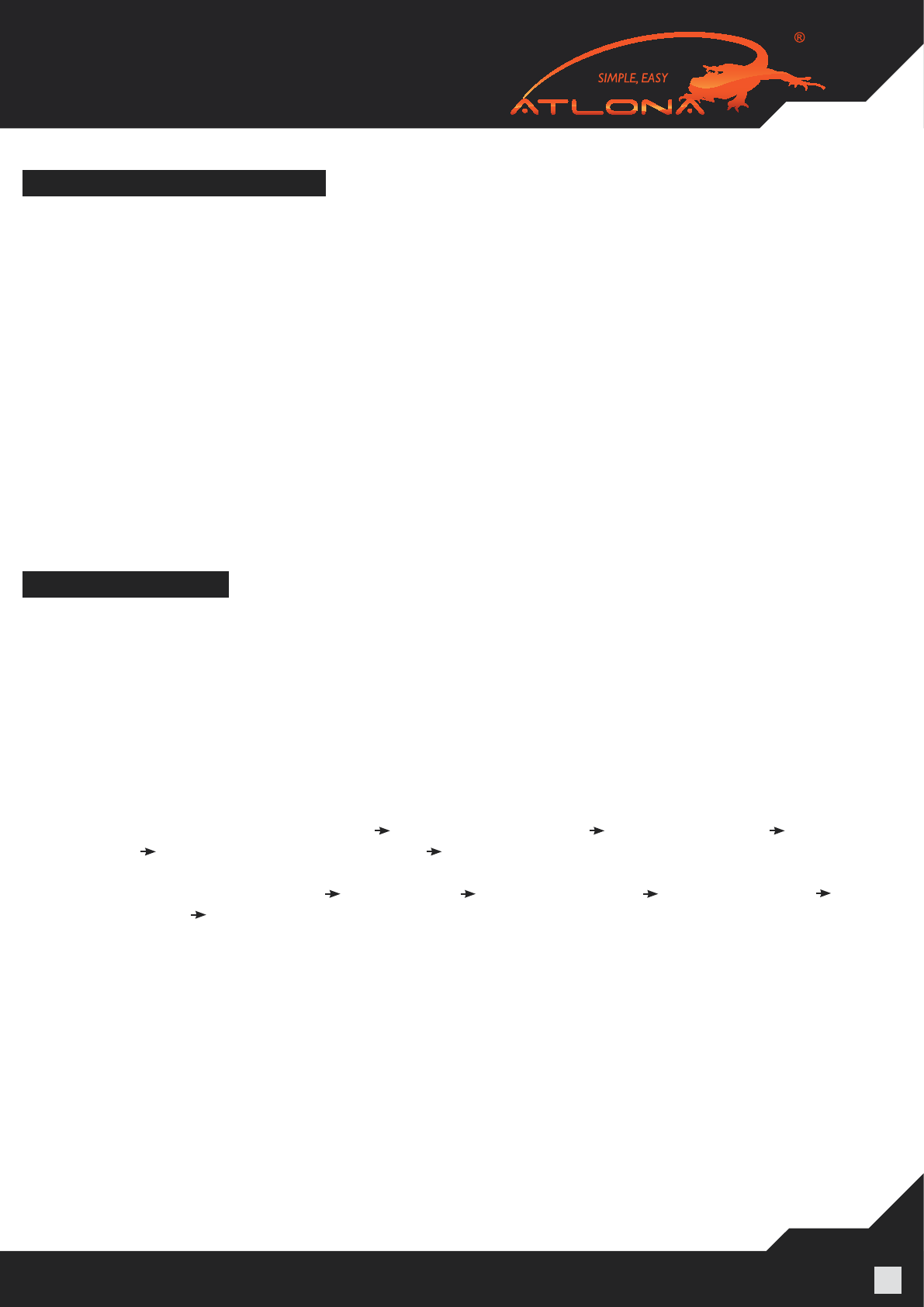
www.atlona.com | toll free: 1-877-536-3976
For International: 1-408-962-0515
6
TROUBLESHOOTING
CONNECTION AND OPERATION
1. Connect the HDMI Source e.g., Cable/satellite Receiver, Blu-Ray Player or a Video Switch to the AT-HD4-
V110SR (transmitting unit)
2. Connect the HDMI Display e.g., Projector, LCD/LED or a switch to the AT-HD4-110R (receiving unit)
3. Terminate the CAT5, 6 or 7 wire with 568B termination and use a tester to make sure all pins are wired cor-
rectly before connect it to the HD4-V110SR modules.
4. Connect the power supplies to both transmitter and receiver and the video and in a few seconds the video
should appear on the display.
5. For users who want to transmit IR signal from the Display to the source, should connect the IR RX to the
receiver unit and IR TX to the transmitter.
6. For users who want to transmit IR signal from the Source to the Display, should connect IR RX to the trans-
mitter and IR TX to the receiver module.
Note: It is very important to connect IR RX and IR TX to its proper connections. If the IR TX is connected to the
IR RX connection or other way around, the IR sensors will get damaged.
7. For users who want to transmit RS232 signal from the control system or computer to the display device,
should connect the RS232 (DB9) cables to the transmitter and receiver modules respectively.
8. RS232 Port on the transmitter and Receiver can also be used for rmware upgrades to the HD4-V110SR
modules.
1. No Video Signal on the Display or Signal is going in and Out:
a. Please test your RJ45 cables with a Fluke or similar tester to make sure that all the wires are connected and
the distance is within the limits.
b. If you are using patch panel or and RJ45 wall plates, the distance will be reduced, please do a direct con-
nection bypassing all additional equipment.
c. Please try to re-terminate your CAT5/6/7 wire to 568B
d. Reboot your source and try connecting it directly to the display to see if the video and audio will pass-
through. If so, please go into the menu of the source and select an actual resolution that TV handles instead
of AUTO – which is default.
e. If your sources is a computer (laptop or desktop), please enable the DVI output.
• Windows computers: Select Properties Select Display resolutions Select Detect Display Select
second Display Select Extended Display check box Select most appropriate resolution (most basic would
be 1024x768)
• Mac Computers: Select Settings Select Displays Select Detect Display Select Arrangement
Select Mirror Displays Select most appropriate resolution (most basic would be 1024x768)
2. IR Signal is not passing through:
Make sure you have IR RX and IR TX connected to its respective interfaces. If not, you may have burned the
IR sensor on the IR RX or and IR TX and therefore should replace them.
3. No Audio Signal or Garbled Audio
a. Your display might not be able to accept audio formats that you are trying to send, most displays can only
accept PCM or Stereo Audio as they only have 2 speakers. Please try selecting PCM or Stereo audio under
the source audio conguration.
b. If you are connecting Source to an AVR with the AT-HD4-V110SR and AVR is connected to a TV or a Projec-
tor with a standard HDMI cable or another extender and your AVR is only not getting full Dolby Digital or
DTS audio. This issue is related to the EDID issue of the AVR, we suggest changing an AVR for a better one
or using AT-HDSync (Atlona HDMI Corrector) to x this issue.