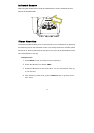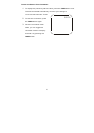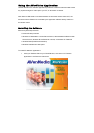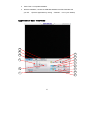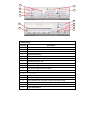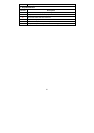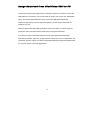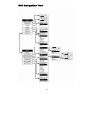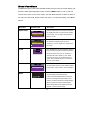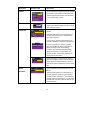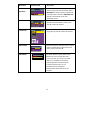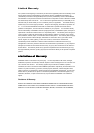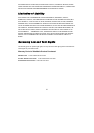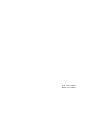27
2. Use the Brightness and Contrast menu functions to reduce the distortion if
applicable.
3. If you discover that the image is blurry or out of focus, adjust the focus ring on
the camera head.
There is no computer signal on presentation screen.
1. Check all the cable connections among the display device, AVerVision 300i
and your PC.
2. Connect your PC to the AVerVision300i first before you power on your
computer.
The presentation screen does not show the exact desktop image on my PC
or Notebook after I toggle from Doc Cam mode to PC mode.
1. Return to your PC or Notebook, place the mouse on the desktop and right
click, choose “Properties”, choose “Setting” tab, click on “2” monitor and check the
box “Extend my Windows desktop onto this monitor”. Then go back one more
time to your PC or Notebook and place the mouse on the desktop and right click
again. This time choose “Graphics Options”, then “Output To”, then “Intel® Dual
Display Clone”, and then choose “Monitor + Notebook”. After you follow these
steps, you should be able to see the same desktop image on your PC or
Notebook as well as on the presentation screen.
How do I download images from AVerVision 300i to PC ? Is it normal that
AVerVision300i will reset to camera mode after I download images and
disconnect the USB cable?
1. Choose "IMG Download" from the Menu, and then connect the USB cable to
download the captured and stored images from the AVerVision300i to your PC.
When finished, unplug the USB cable. The AVerVision300i will automatically reset
at camera mode.