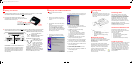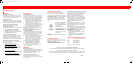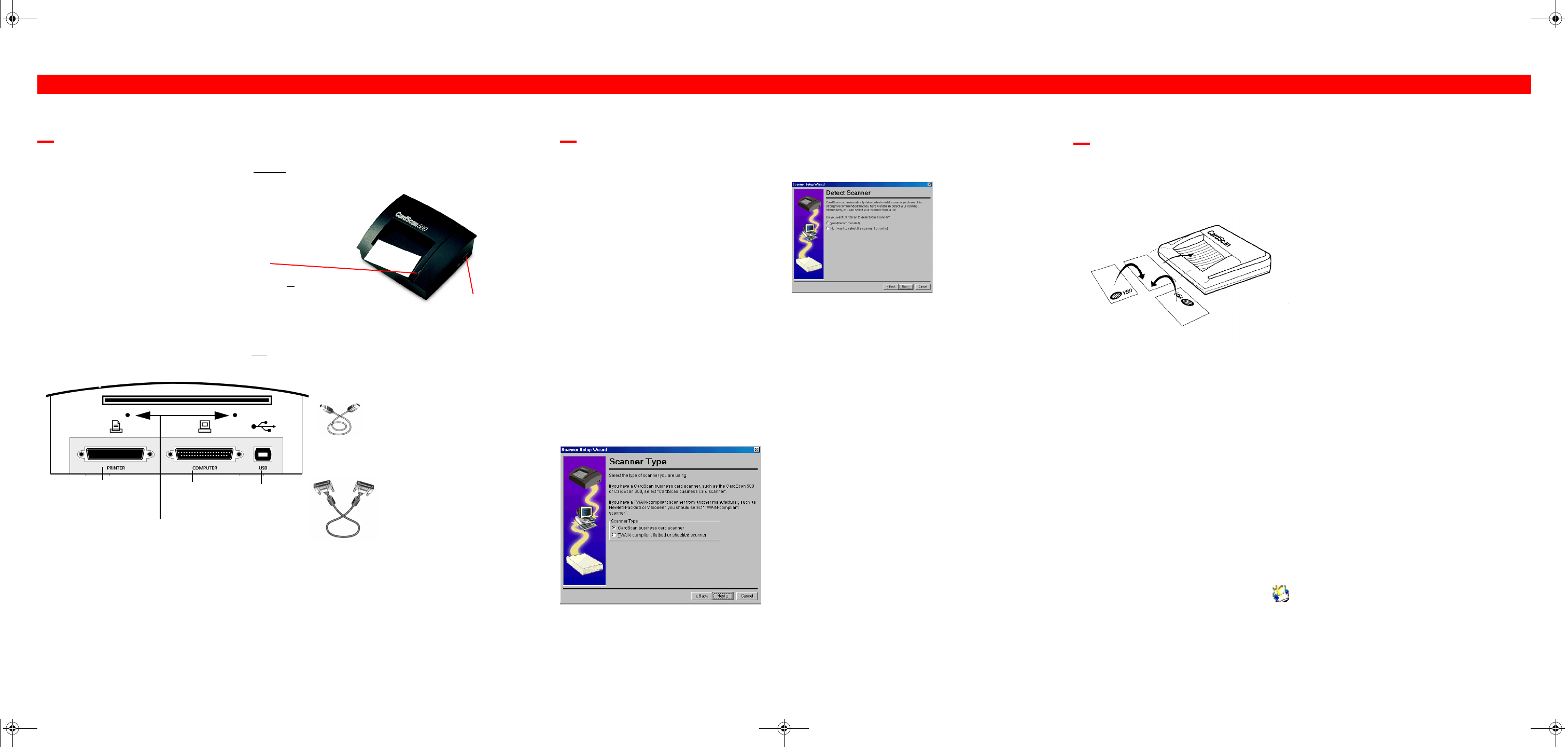
Scanner Light
On: Scanner is ready
Off: Scanning a card or
power not connected
Blinks 3 Times: During self-test
Blinks Continuously: Technical problem
AC adapter
connection
1.
Install the CardScan software on your PC
befo re
connecting your scanner. If you do not install
the CardScan software first, Windows will not recognize the scanner.
2.
Connect the AC adapter to the scanner. Plug the
AC adapter into a power outlet. The light on the scanner
blinks three times
,
then stays on.
3.
Connect either the scanner’s parallel port OR the scanner’s USB port to the PC using the included
cable. Do
NOT
use both ports. If you switch ports later, disconnect the power before switching.
P
reparing Your Scanner
Parallel port:
Choose the parallel
“COMPUTER” port if you
don’t have a USB port.
To use a printer and the
scanner with only one PC
parallel port, connect the
printer cable to the
scanner’s “PRINTER” port. Connect the
included cable from the scanner’s
“COMPUTER” port to the PC’s parallel port.
NOTE
: Make sure the scanner is powered
on for the “PRINTER” port to work.
USB port:
Choose the USB port if you use
your PC’s parallel port for
another device.
NOTE:
Windows 98 or 2000 is
required to use USB.
Card Catcher:
The card catcher attaches to the
back of your scanner to prevent scanned cards
from falling. Insert the two brackets of the card
catcher down into the two holes on the back of
the scanner. Lower the card catcher so that it
lies horizontally.
USB port
Parallel port
Pass-through
port
Card catcher
S
etting Up Your CardScan 500 Scanner
1. Make sure the CardScan software is
installed.
2. Make sure your CardScan 500 scanner is
connected to your PC. See “Preparing Your
Scanner”.
3. Start CardScan. The Scanner Setup dialog
appears.
The CardScan Setup wizard runs the first
time you run CardScan. (You can also
choose
Help
→
→→
→
Scanner Setup Wizard
at
any time.) CardScan’s Scanner Setup wizard
guides you through the process of detecting
and setting up your scanner.
4. Choose “Yes, my scanner is connected”
then click
Next
. The Scanner Type dialog
appears.
5. Choose “CardScan business card scanner” then
click
Next
. The Detect Scanner dialog appears.
6. Choose “Yes” then click
Next
. The wizard
detects the CardScan 500 scanner. The Scanner
Detected dialog appears.
7. Click
Next
. The Check for Update dialog
appears. Choose either:
• Yes (to check for updates)
• No (if you don’t want to check for updates)
If you choose Yes, follow the directions in the
Corex Product Update and Scanner Software
Update dialogs.
8. Click
Next
when done with Check for Update
dialog. The Calibrate dialog appears.
9. Place the calibration card (or a bright white card)
blank-side-down in the scanner and click
Next
.
10. At the prompt, click
OK
. The scanner calibrates.
11. When the calibration finishes, click
OK
. The Test
Scanner dialog appears.
12. To test scanning, place a business card face
down in scanner and click
Scan
.
13. When you are done with testing, click
Next
. The
Finished dialog appears.
14. Click
Close
.
S
canning Cards
1. Start CardScan.
2. Insert each card facedown in the scanner, as in
the illustration. Orienting the card like this saves
time during processing. The scanner pulls the
card through.
3. When CardScan finishes scanning, you can
either:
• Insert another card;
•Click
Batch Options
to assign categories
and Notes to card(s); or
• Process the scanned card(s) by clicking
Process
.
Background scanning
You can scan cards while working with other
applications. To turn on background scanning, choose
Edit
→
→→
→
Preferences
, click
Scan
, and click “Detect
cards automatically”.
As you feed cards into the scanner, CardScan
automatically scans the cards and saves the images
for later processing. While CardScan runs in the
background, you can work in another application.
To return to CardScan and process the cards,
double-click the CardScan icon in the
Windows system tray, at the bottom right
corner of the screen.
Processing cards
When CardScan processes a card, it uses
AccuCard™ technology, an optical character
recognition (OCR) technology, to read the digital
image created by your scanner. It then interprets
the information and places it into the correct
labeled fields, such as Name, Title, Company,
Address, Phone, Fax, Email, and so forth. The
information appears in CardScan for you to verify.
When you scan cards, you should use
Card
→
→→
→
Check Details
or the Edit view afterwards
to verify the accuracy of information.
Cards that are difficult to read
Processing a card usually takes only a few
seconds. It may, however, take up to half a minute
if the card is very difficult to read.
Such cards may have:
• dark or speckled paper
• text printed in script or stylized typefaces
• text in logos or graphics
• text printed diagonally
• text printed both horizontally and vertically
A note on accuracy
CardScan is optimized for business cards from the
USA, Canada, UK, Germany, France, Belgium,
Switzerland, Australia, and Sweden. Results for
cards from other countries may not be as good as
with these cards. For example, CardScan may
incorrectly identify city names, state names, and
postal codes. You can minimize inaccuracies by
using
Card
→
→→
→
Check Details
or the Edit view to
verify information.
500_setup.fm Page 1 Wednesday, September 29, 1999 2:05 PM