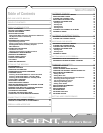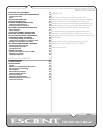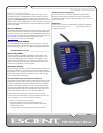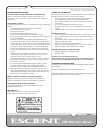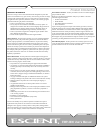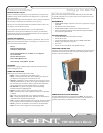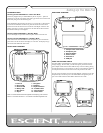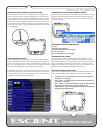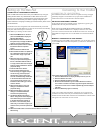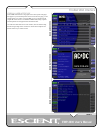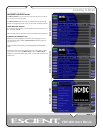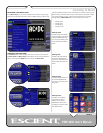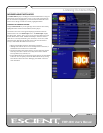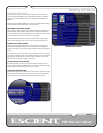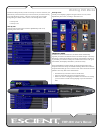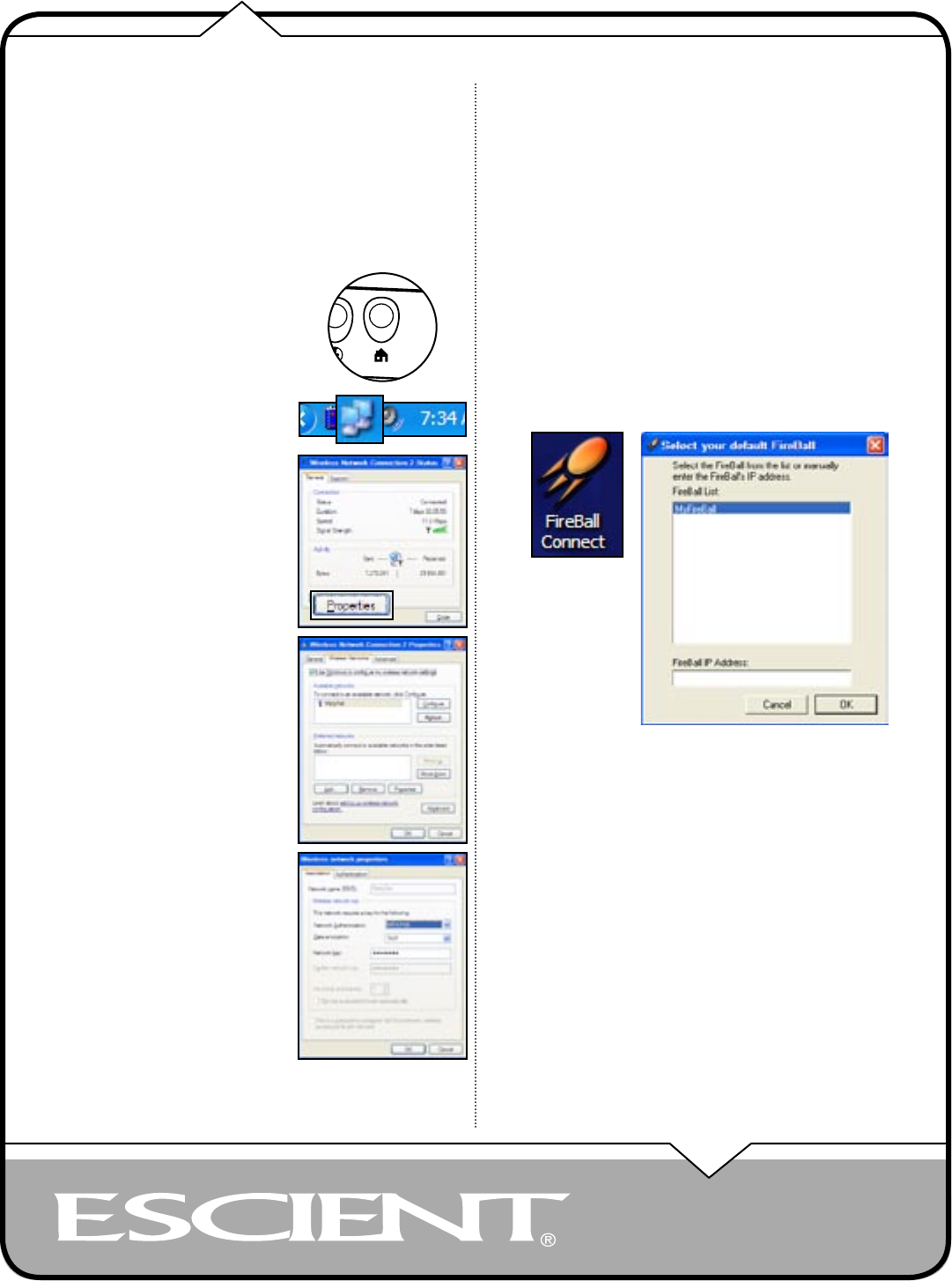
PAGE 10
EWP-2000 User’s Manual
CONNECTING TO YOUR WIRELESS NETWORK
Note: The EWP-2000 connects and controls your FireBall server by using your
existing wireless network. Any standard 802.11b WiFi network can be used.
The setup and configuration of a wireless network is beyond the scope of this
document and it is assumed that your network is properly configured. If you
require assistance in configuring and setting up a wireless network, please contact
your Escient dealer.
The Windows XPe zero configuration tool should automatically run the first
time you turn on the EWP-2000. You can also run the connection tool manually
at any time. Follow these steps.to connect the
EWP-2000 to your existing wireless network.
1. Select the HOME button on the front
panel of the EWP-2000 to display the
Windows XP3 Desktop.
2. Select Wireless LAN icon located on
the System Tray to display the Wireless
Network Connection Status dialog.
3. Select the Properties button to display
the Wireless Network Properties
screen.
4. Select the Wireless Networks tab.
5. Select the Refresh button to update the
list of available wireless access points
which are within range of your web
pad.
6. Select the name of your wireless
access point (which should appear in
the list of Available Networks that are
in range) and then select the Configure
button to display the Wireless network
properties dialog.
7. Enter the SSID of the network.
8. If your wireless network uses any
kind of security (we suggest that you
do use security), select the proper
authentication and encryption type,
and enter the Network key. Please refer
to the documentation that came with
your wireless access point for more
information about setting up a secure
wireless network.
9. Select the OK button to save your
settings on the Wireless network
properties dialog.
10. Select the OK button to save your
settings on the Wireless Network
Connection Properties dialog.
11. The Wireless Network Connection
Status dialog should now be displayed
and indicate that you are connected
to the selected wireless network. If
the status is not Connected, please
make sure you are within range of your
wireless access point and repeat these
steps.
12. Select the CLOSE button to close the Wireless Network Connection
Status dialog.
CONNECTING TO YOUR FIREBALL
The FireBall E2 contains a built-in web server capable of serving web pages
specifically designed to control almost every aspect of the FireBall from a
standard web browser such as Microsoft’s Internet Explorer.
SELECTING YOUR FIREBALL SERVER
On the web pad, launch the “FireBall Connect” Application by pressing the
FireBall button the front panel of the Web Pad.
NOTE: You can also double-tap the FireBall Connect icon on the Desktop.
A list of the available FireBall servers is displayed. Select the server name
you want to connect to and then select the OK button. After a few seconds, the
EWP-2000 will configure this server as the default server and load the Music
Guide.
MANUALLY CONNECTING TO YOUR FIREBALL
In addition to using the FireBall Connect application, you can manually connect
to your FireBall Server from Internet Explorer, if you know the “IP Address” of
your FireBall.
Follow these steps to determine the IP Address:
1. Select the SETUP button to display the Setup menu on your TV.
2. Select the Utilities menu item.
3. Select the System Information menu item.
4. Write down the IP Address of your FireBall’s Ethernet connection.
This number is located in the bottom right of the System Information
screen and consists of four numbers separated by periods. Example:
192.168.1.1
5. Select the SETUP key again to exit Setup
Using your web pad’s Internet Explorer web browser (or any web browser
connected to the same network as your FireBall) enter the IP address of your
FireBall and then the RETURN command. Your FireBall Server’s Music Guide
will appear in the web browser in a few seconds.
Connecting To Your FireBallSetting Up The Web Pad