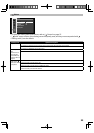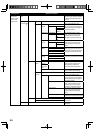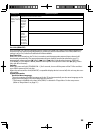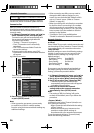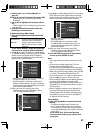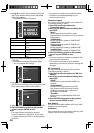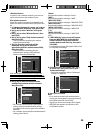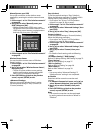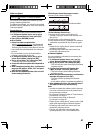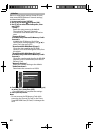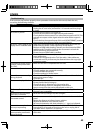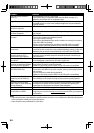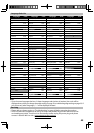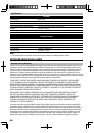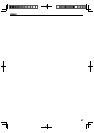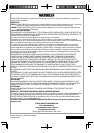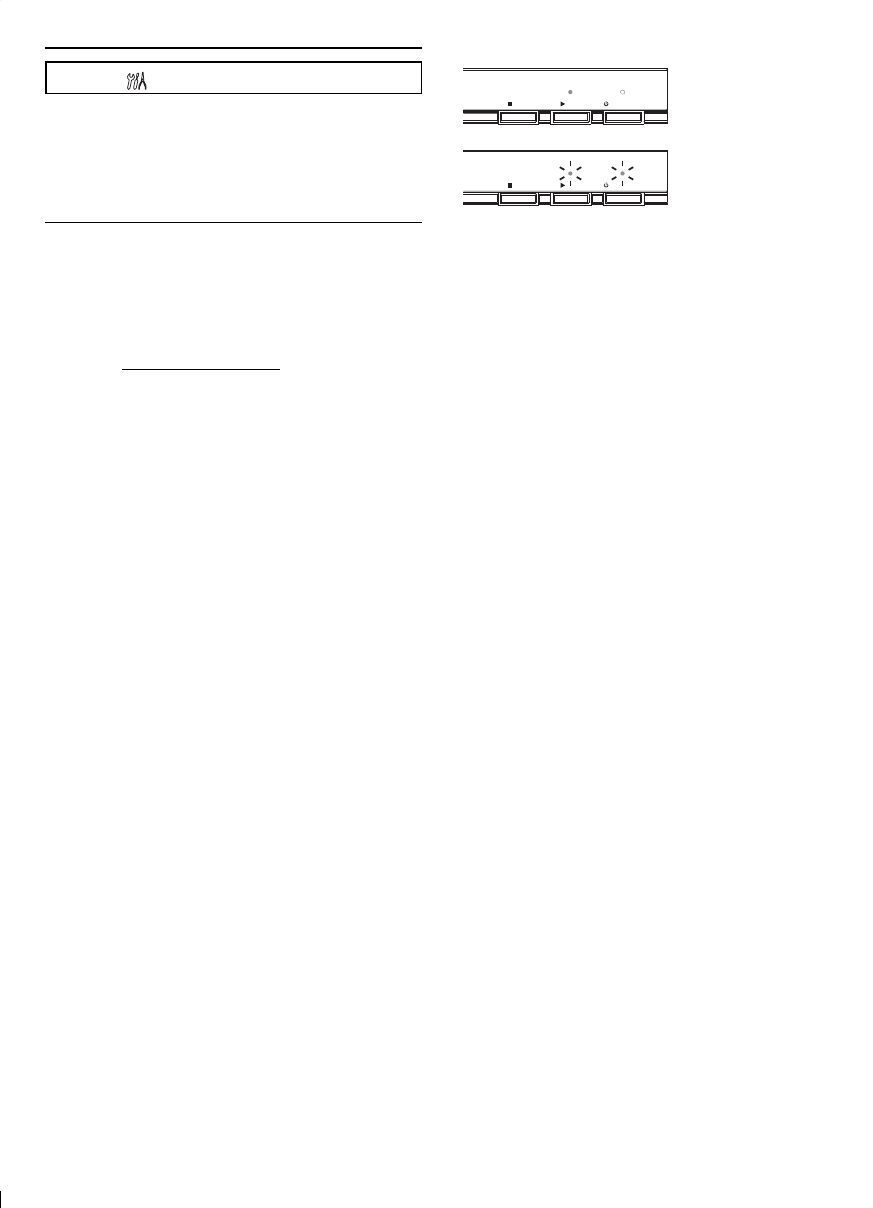
41
Software Update
[SETUP]B B“Other“B“Software Update”
This unit lets you update the software yourself
using a software update disc.
To update the software, you must first download
the latest version software to a disc, then execute
“Software Update”.
Current Version
You can confirm the current software version.
1. In “Software Update” menu, use [K/L] to
select “Current Version”, then press [OK].
2. Press [OK] or [RETURN] to exit.
Disc Update
1. Prepare a software update disc:
Access www.magnavox.com, and download
the latest version software to a blank disc by
following the directions described on the site.
• Use a blank disc and download one software
per disc.
• For more details on how to download the
software, please refer to the site.
2. In “Software Update” menu, use [K/L] to
select “Disc Update”, then press [OK].
3. Use [K/L] to select “Yes”, then press [OK].
• Disc tray will open automatically.
4. Insert the software update disc obtained at
step 1.
5. After completing loading disc, confirmation
message will appear. Select “Yes” and press
[OK] to start updating.
6. After the disc update finishes, this unit will
restart and eject the disc.
The indicators show the progress status...
(Success) PLAY indicator lights up.
STOP PLAY
STANDBY/ON
(Error)* PLAY and STANDBY/ON indicators flash.
STOP PLAY
STANDBY/ON
* If the indicator shows Error...
1) Unplug the AC power cord for about 10
seconds, re-plug AC power cord and then turn
the unit on.
2) Confirm the current software version.
3) If the software version is updated, the software
update has succeeded. If not, please try again.
Note
• Please do not unplug the AC power cord while
updating the software.
• All settings will remain the same even if you
update the software version.
Network Update
You can update the software by connecting the
unit to the Internet.
1. In “Software Update” menu, use [K/L] to
select “Network Update”, then press [OK].
2. Use [K/L] to select “Yes”, then press [OK].
• This unit will then start checking for the latest
software version.
3. Confirmation message will appear. Use
[s/B] to select “Yes”, then press [OK].
• The unit will start downloading the latest
software version.
4. When the download completes, confirmation
message will appear. Press [OK].
• The unit will start updating the software
version.
• It may take a while to complete the updating.
5. After updating finishes, this unit will restart
and open the disc tray automatically.
Note
• In order to update the software via the Internet,
you must connect the unit to the Internet and
set up necessary settings.
• For network connection, refer to “Connection to
the Network” on page 12.
• For network setup, refer to “Network
Connection” on page 36.
• Please do not unplug the AC power cord or LAN
cable while executing the “Network Update”.
• All settings will remain the same even if you
update the software version.
• The disc tray will open automatically after
updating finishes. This is not a malfunction.