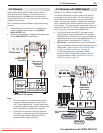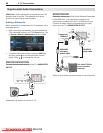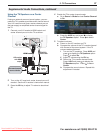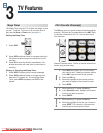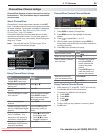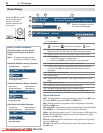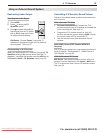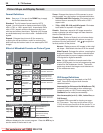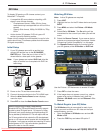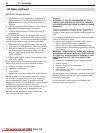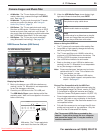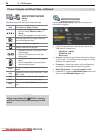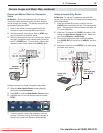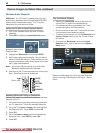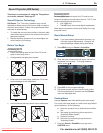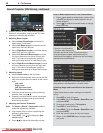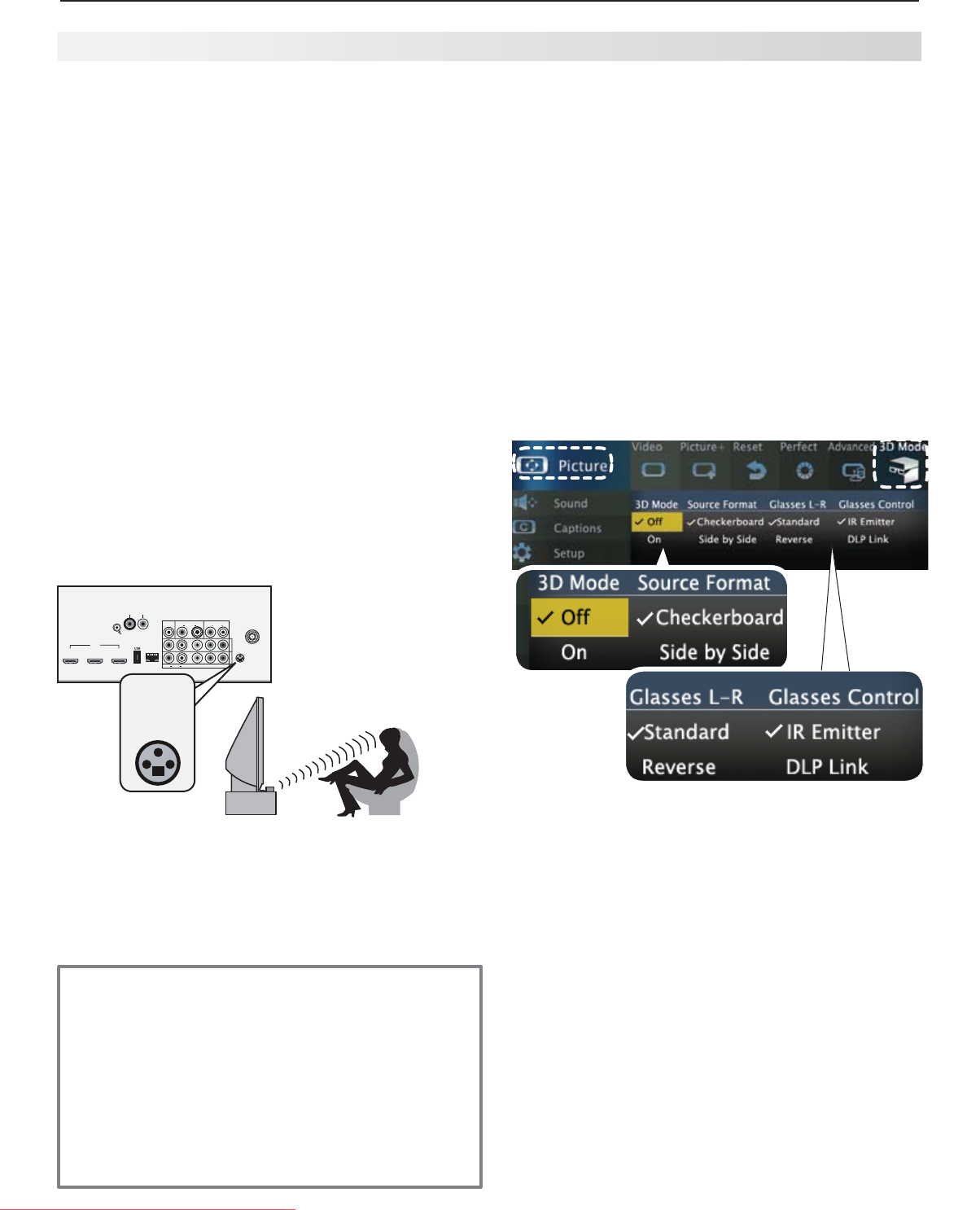
3. TV Features 33
For assistance call 1(800) 332-2119
To display 3D gaming or 3D cinema content, your
Mitsubishi TV requires:
A compatible 3D source device outputting a 3D •
signal in one of these formats:
Checkerboard format, 1080p, 60-Hz; (lower -
resolutions may be supported but will not fill the
screen)
Side-by-Side format, 1080p, 24/30/60 Hz; 720p, -
60 Hz
Active-shutter 3D glasses, DLP link type or IR •
emitter type with matching emitter
Please visit our website at www.mitsubishi-tv.com for infor-
mation about future TV software updates that will broaden
3D signal compatibility.
Initial Setup
If your 3D glasses came with an emitter box,
1.
connect the emitter box to the
3D GLASSES
EMITTER
jack. Place the box in front of the TV
where there is a clear path to the glasses.
Note: If your glasses are marked DLP Link, skip this
step; no emitter box is required with DLP Link
technology.
1
2
3
HDMI
AUDIO
OUTPUT
Pb Pr
INPUT 2
INPUT 1
DIGITAL
AUDIO
OUTPUT
DVI/PC
(480i / 480p / 720p / 1080i)
LR INPUT
AUDIO
Y/ VIDEO
Pb Pr
Y/ VIDEO
3D
GLASSES
EMITTER
ANT
AUDIO
LR
LR
AUDIO/SURROUND
OUTPUT
LR
IR-NetCommand
Output/EXTERNAL
CONTROLLER INPUT
CENTER
INPUT
SUB
WOOFER
OUTPUT
LAN
++
+
1
2
3
HDMI
AUDIO
OUTPUT
Pb Pr
INPUT 2
INPUT 1
DIGITAL
AUDIO
OUTPUT
DVI/PC
(480i / 480p / 720p / 1080i)
LR INPUT
AUDIO
Y/ VIDEO
Pb Pr
Y/ VIDEO
3D
GLASSES
EMITTER
ANT
AUDIO
LR
LR
AUDIO/SURROUND
OUTPUT
LR
IR-NetCommand
Output/EXTERNAL
CONTROLLER INPUT
CENTER
INPUT
SUB
WOOFER
OUTPUT
LAN
++
+
Power on the TV and the source device.
2.
Connect the source device to the TV’s HDMI input.
3.
When the
4.
New Device Found screen displays,
name the input.
Press
5.
EXIT
to close the New Device Found screen.
Watching 3D Video
Note: Active 3D glasses are required.
Press
1.
INPUT
.
Highlight the icon for the 3D video device and press
2.
ENTER
.
Press
3.
MENU
and select the Picture > 3D Mode
menu.
Select
4.
On
for 3D Mode
. The On setting will be
memorized for the current input when you exit this
menu.
Select the
5.
Source Format. If your source device
outputs an unsupported signal format see “Notice
Concerning Format Compatibility” on this page.
For
6.
Glasses Control, select the control type for
your 3D glasses, either IR Emitter or DLP Link.
Use the Picture > 3D Mode menu to enable 3D video.
Press
7.
EXIT
to close the menu.
If the image does not appear correct
8.
(e.g., objects
appear to be moving in instead of out),
open the
Picture > 3D Mode menu and set Glasses L-R to
Reverse.
To Watch Regular (non-3D) Video
The 3D Mode setting is memorized for each input.
When you want to watch non-3D video on the input
selected above, you can
Open the • Picture > 3D Mode menu and set 3D
Mode to Off.
Press the •
TOOLS
key and select 3D option 7.
3D Video
Notice Concerning Format Compatibility
Mitsubishi 3DTVs (738 and 838 series) currently support
the side-by-side 3D signal format. For support of other
3D formats, such as top-bottom and frame packing (3D
Blu-ray standard), Mitsubishi 3D TVs will require the use
of a 3D source device that outputs the 3D checkerboard
format or a 3D source device coupled with the Mitsubishi
3D adapter. In all cases an emitter and matching 3D active
shutter glasses or DLP Link active shutter glasses are
required in order to view 3D content.
Downloaded From TV-Manual.com Manuals