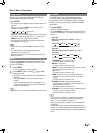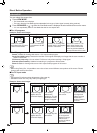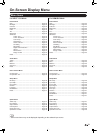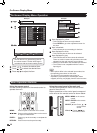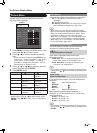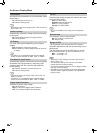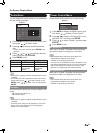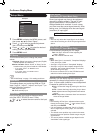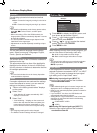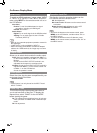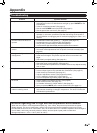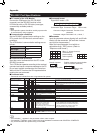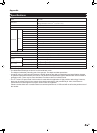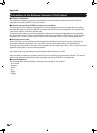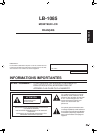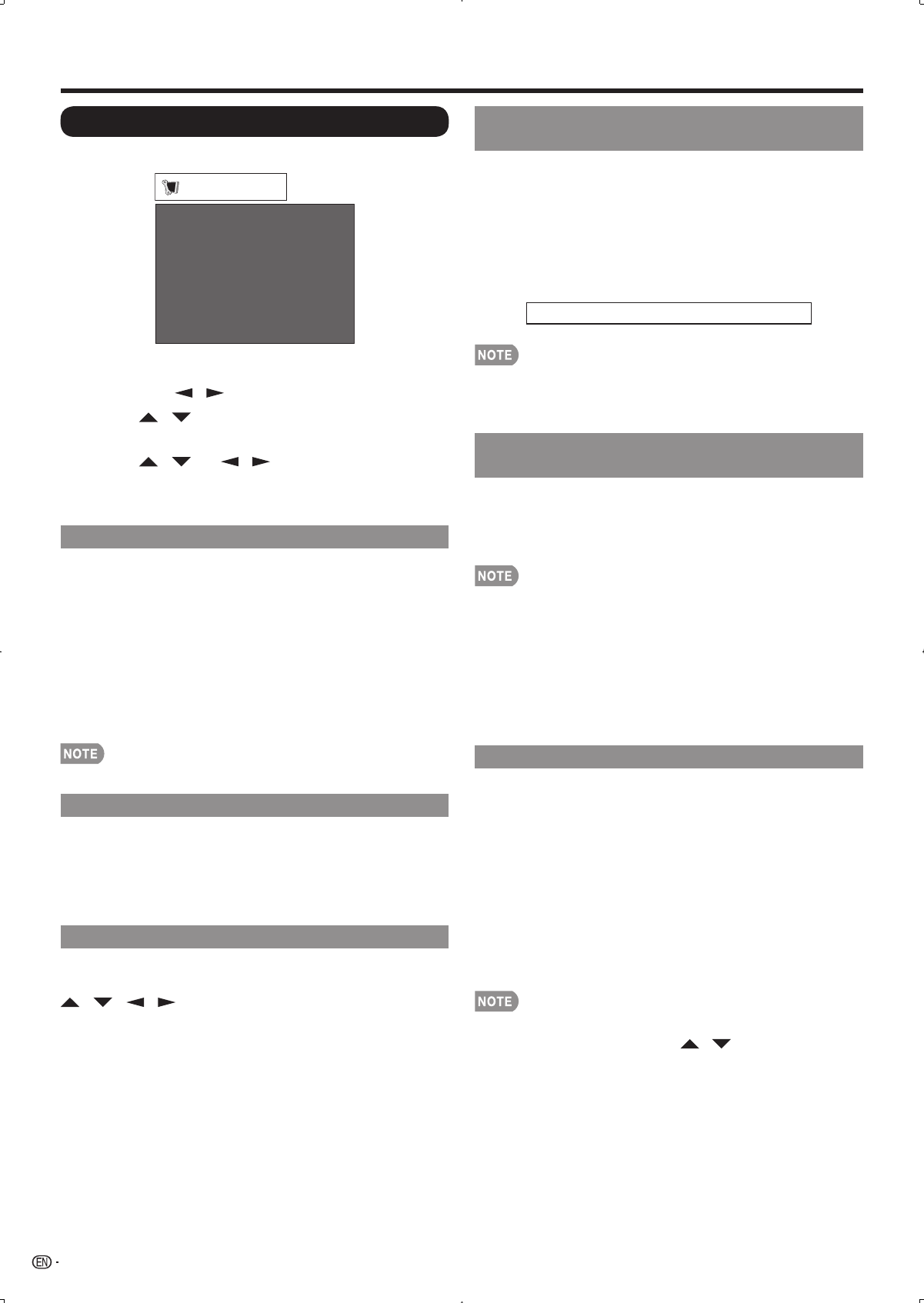
26
Setup Menu
Example
EZ Setup
Input Skip
Position
Language
Identification
Reset
[English]
Setup
1
Press MENU to display the MENU screen, and
then press
/ to select “Setup”.
2
Press / to select a specic adjustment
item, and then press ENTER.
3
Press / (or / ) to select the desired
setting, and then press ENTER.
4
Press MENU to exit.
EZ Setup
This function allows you to change the preset
values.
Language: Select from among 4 languages (English,
French, Spanish and German).
Monitor Location: Select “Home” or “Store” for the
location where you plan to install the LCD Monitor.
If you select “Home”, AV MODE is set to •
“STANDARD”.
If you select “Store”, AV MODE is set to •
“DYNAMIC (Fixed)”.
See “Initial Setup” on page 17 for setting each item.•
Input Skip
This setting allows you to skip the HDMI or PC-IN
Input (“Input 4”, “Input 5”, “Input 6” and “Input 7”) on
the Input Selection operation.
Yes: Skips the input.
No: Does not skip input.
Input Label
Lets you set the input terminal displayed when
using the INPUT SOURCE menu. Press
/ / / to select the new name for the input
mode.
Input Signal
(for Analog PC Input Mode Only)
Some input signals may have to be registered
manually to display properly. The pair of input
signals (resolutions) in the list below is not
distinguishable when received. In such a case,
you have to set the correct signal manually. After
setting once, it will display when the same signal
(resolution) is input again.
1024 x 768 1360 x 768
You can only select the “Input Signal” on the Setup •
menu when receiving one of the 2 input signals listed
above.
Auto Sync. Adjustment
(for Analog PC Input Mode Only)
For automatically adjusting the PC image.
Yes: Auto Sync. starts and “Now adjusting the
image.” displays.
No: This function does not work.
When Auto Sync. is successful, “Completed” displays. •
If not, Auto Sync. failed.
Auto Sync. may fail even if “Completed” displays.•
Auto Sync. may fail if the computer image has low •
resolution, has unclear (black) edges, or is moved
while executing Auto Sync.
Be sure to connect the PC to the LCD Monitor and •
switch it on before starting Auto Sync.
Fine Sync. Adjustment
Ordinarily you can easily adjust the picture as
necessary to change image position using Auto
Sync. In some cases, however, manual adjustment
is needed to optimize the image.
H-Pos.: Centers the image by moving it to the left or
right.
V-Pos.: Centers the image by moving it up or down.
Clock: Adjust when the image ickers with vertical
stripes.
Phase: Adjust when characters have low contrast or
when the image ickers.
For resetting all Fine Sync. adjustment items to the •
factory preset values, press / to select “Reset”,
and then press ENTER.
It is not necessary to adjust the “Clock” or “Phase” •
when a digital signal is being input, so it cannot be
selected.
The default cursor position may not be in the center, •
because the screen position variable ranges may be
asymmetrical.
The screen position variable ranges depend on the •
View Mode or the signal type.
On-Screen Display Menu