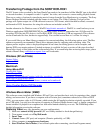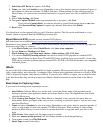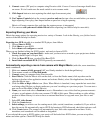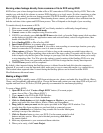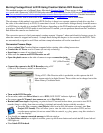Burning video footage directly from a camera or file to DVD using iDVD
iDVD allows you to burn footage from either a file or DV camcorder to DVD using OneStep DVD. This is the
simplest way with the iLife software to create a DVD that plays as a single movie. No titles, transitions or other
special effects are added, just the raw footage recorded. The DVD should be playable in most regular DVD
players (DVD-R generally recommended). When burning from a camera, you need to allow sufficient time for
both the real time video capture and DVD burn process. This will depend on the length of your recording.
To transfer directly from camera to DVD:
1. Make sure camera is fully powered (AC cord firmly attached or sufficiently charged battery)
2. Turn camera on and set to Play/Edit mode
3. Connect camera to Mac computer using Firewire cable.
4. If iDVD is not already open, click the iDVD icon on the dock, or from the Finder menu (click anywhere
on the desktop to deselect other application menus and activate Finder), select Go>Applications, then
double click the iDVD icon.
5. Select OneStep DVD, or File >OneStep DVD
6. Insert blank DVD disc in computer when prompted.
7. The tape should automatically rewind. If you wish to start recording at current tape location, press play
button on camcorder LCD screen as soon as it starts to rewind.
8. Video capture will begin. This process will take as long as the remaining recorded footage takes to
play. OneStep DVD stops capturing video at the end of the tape or after 10 seconds with no video. If you
want to import only the first part of the footage on your tape, click the Cancel button when you're ready
to stop importing video. You’ll be given the option to cancel creation of the OneStep DVD, or to stop
capturing video from your camcorder and burn to DVD the footage that has already been imported.
9. The DVD burn process will be completed.
By default, video imported during the OneStep process is deleted from the hard disk when the computer is
restarted. If you want to save the imported video, make sure to copy to removable media (e.g. external drive).
The location where captured video is stored during the OneStep process can be found from the iDVD
File>Preferences>Advanced menu.
Making a Magic iDVD
You can use iDVD to quickly create a DVD from existing movies, photos, and audio files from iMovie, iPhoto,
iTunes, and GarageBand with minimal effort. Choose the theme and content you want, then iDVD will put it all
together and burn it to a DVD disc (DVD-R generally recommended for maximum playability).
To create a Magic iDVD:
1. Open iDVD and click "Create a Magic iDVD" button. (If a recent project
opens, choose File > "New Magic iDVD.")
2. Type a name for the DVD in the DVD Title box.
3. Select a theme in the row of theme thumbnails.
4. Click the Media button and click Audio, Images, or Movies to see movies,
photos, and audio files from iMovie, iPhoto, iTunes, and GarageBand.
5. Drag (add) the ones you want into the spaces provided in the Magic iDVD window. You
can also drag files from anywhere on your hard disk or connected servers.
6. To add a soundtrack to a slideshow, drag an audio file from the Media pane
and drop it on top of the slideshow.
7. Click the Preview button to view your DVD. Use the remote control to click
buttons and play movies. When you're finished previewing, click Exit on
the remote control.
8. Make any adjustments to your content and theme selection.
9. When you're ready, click Create Project.