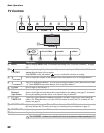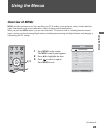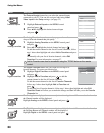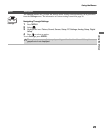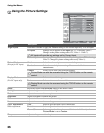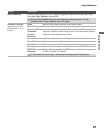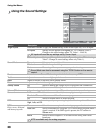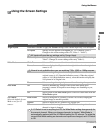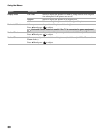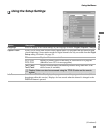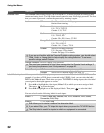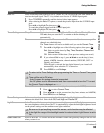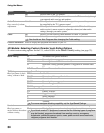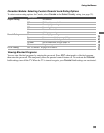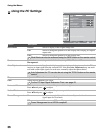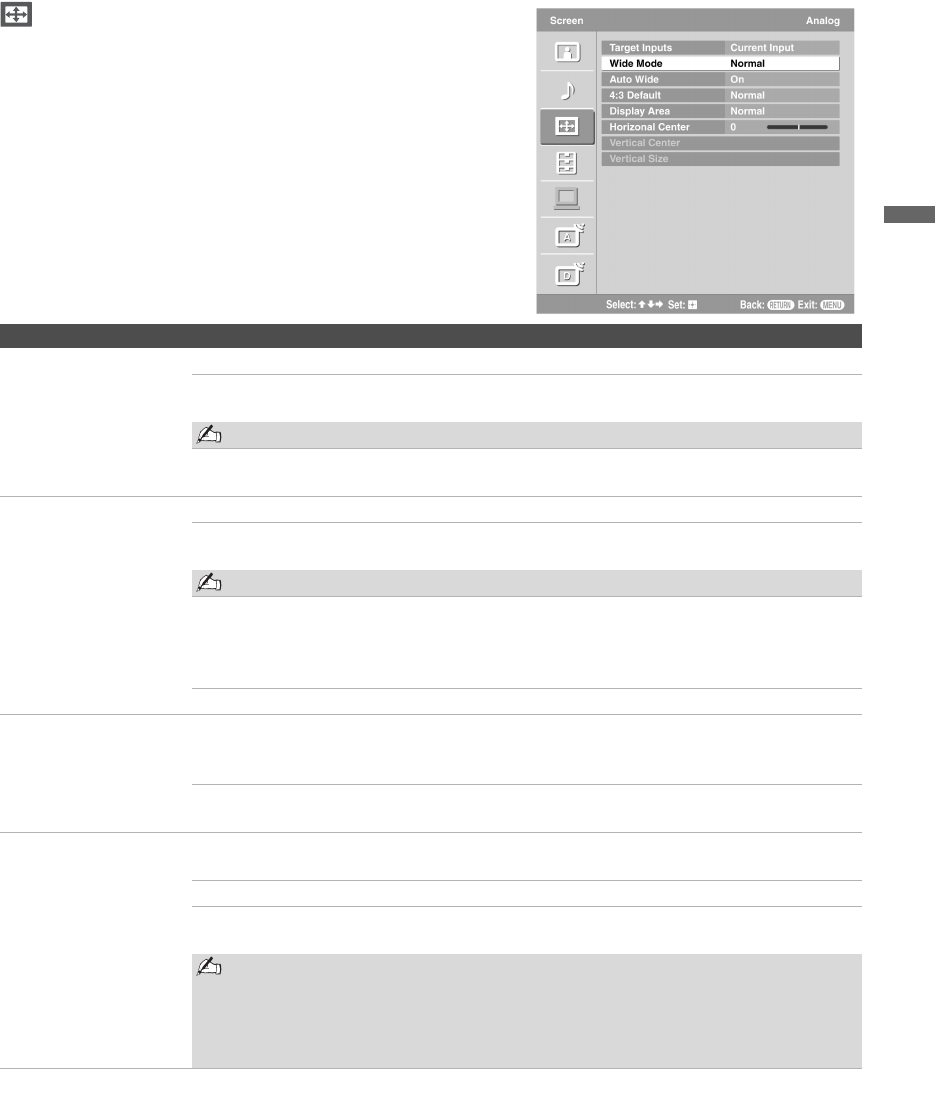
Using the Menus
29
Using the Menus
Using the Screen Settings
Option Description
Target Inputs Determines whether to apply the Screen settings to the current input only, or to all inputs.
All Inputs Settings will be applied to All Inputs (ex: TV is showing Video 1.
Changes to the screen settings affect TV, Video 1 - Video 7).
All Inputs will override any settings set by Current Input.
Current Input Settings will be applied to only the Current Input (ex: TV is showing
Video 1. Changes to screen settings affect only Video 1).
Wide Mode Wide Zoom Select to fill the screen with minimum distortion.
Normal Select to display the 4:3 picture in its original size when the original
source is 4:3.
Normal is not available when you are watching 720p, 1080i or 1080p sources.
Full Select to enlarge the picture horizontally to fill the screen when the
original source is 4:3 (Standard definition source). When the original
source is 16:9 (High definition source), select this mode to display the
16:9 picture in its original size.
Zoom Select to enlarge the original picture without distorting the aspect ratio.
Auto Wide On Select to automatically change to the screen mode based upon
program’s content. If frequent screen changes are disturbing to you,
select Off.
Off Select to turn off the Auto Wide option. Choose a screen mode from the
Wide Mode option.
4:3 Default
Select the default Screen
Mode to use for 4:3
sources
Wide Zoom Select to enlarge the 4:3 picture, to fill the 16:9 screen, keeping the
original image as much as possible.
Normal Select to display the 4:3 picture in its original size.
Off Select to continue using the current Wide Mode setting when the
channel or input is changed.
If 4:3 Default is set to anything but Off, the Wide Mode setting changes only for
the current channel. When you change channels (or inputs), Wide Mode is
automatically replaced with the 4:3 Default setting for 4:3 sources. To retain the
current Wide Mode setting as channels and inputs are changed, set 4:3 Default
to Off.
(Continued)