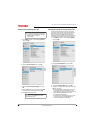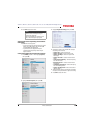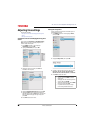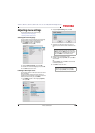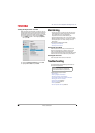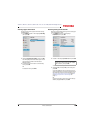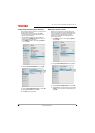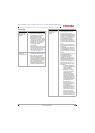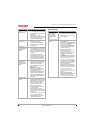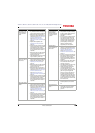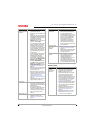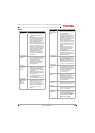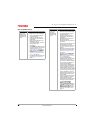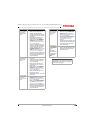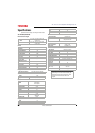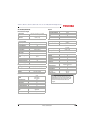88
43" / 49" / 55" / 65" 2160p 60Hz LED Google Cast™ TV
www.tv.toshiba.com
Video and audio
Content is cut off
when casting.
• Try changing the picture size on
your mobile device to a lower
resolution
• The full screen mode is
optimized for screens with 16:9
aspect ratio. To change this, go
to the Cast settings page.
Audio and video
are out of sync.
• Restart your TV and mobile
device, then try again.
• Try decreasing the distance
between your TV, router, and
mobile device.
I don't see the
Cast button in the
youtube.com
player.
• Make sure your TV is connected
to your Wifi network and make
sure that Google Cast is set up
on your mobile device and the
device is connected to the same
network.
• Disconnect from a Virtual
Private Network (VPN) or proxy
server, if applicable. Google
Cast cannot communicate with
your TV over these networks.
The YouTube
video quality
keeps changing
throughout the
video.
• Because YouTube uses adaptive
bitrate streaming, videos may
appear at lower quality at first
but quickly switch to the
highest possible quality after a
few seconds.
Note: Not all videos on
YouTube are available in HD.
Videos recorded in SD play in
the same quality it was
recorded. If the video does not
buffer at playback speed, the
video is downgraded to a lower
quality allowing for smoother
playback.
Netflix.com does
not cast.
• Make sure that your TV is
connected to your Wifi network
and make sure that you set up
Google Cast on your mobile
device and connected the
device to the same network.
• Disconnect what you're
currently casting from Netflix.
Try casting again.
• Disconnect from a Virtual
Private Network (VPN) or proxy
server, if applicable over these
networks.
• If you are seeing an error, such
as Error 16003 or16001, try
setting up and casting from
another mobile device.
Problem Solution
Problem Solution
Picture does not
fill the screen.
There are black
bars around the
picture.
• Change the picture size (aspect
ratio). See Adjusting the picture
size on page 67.
No picture (screen
is not lit) and no
sound.
• Press on the TV or the
remote control.
• Make sure that the Audio Only
option is set to Off. See Playing
TV audio only on page 71.
• Make sure that the video cables
are connected correctly and
securely to your TV.
• Adjust the contrast and
brightness. See Adjusting the
TV picture on page 65.
• Make sure that the power cord
is plugged into a working
outlet.
• Press INPUT and make sure that
the correct video input source is
selected. See Selecting the
video input source on page 56.
• Try another channel. The station
may be experiencing problems.
• Make sure that the incoming
signal is compatible.
• Make sure that the antenna or
cable TV is connected correctly
and securely. See Connecting a
cable or satellite box on
page 20 or Connecting an
antenna or cable TV (no box) on
page 24.
• Check the closed caption
settings. Some TEXT modes can
block the screen. See Using
closed captioning on page 79.