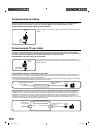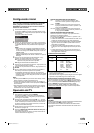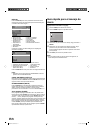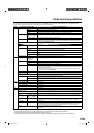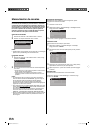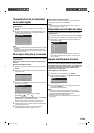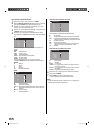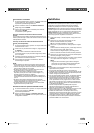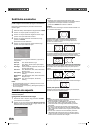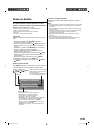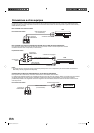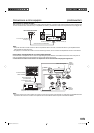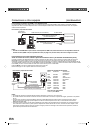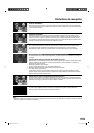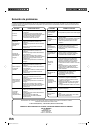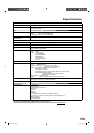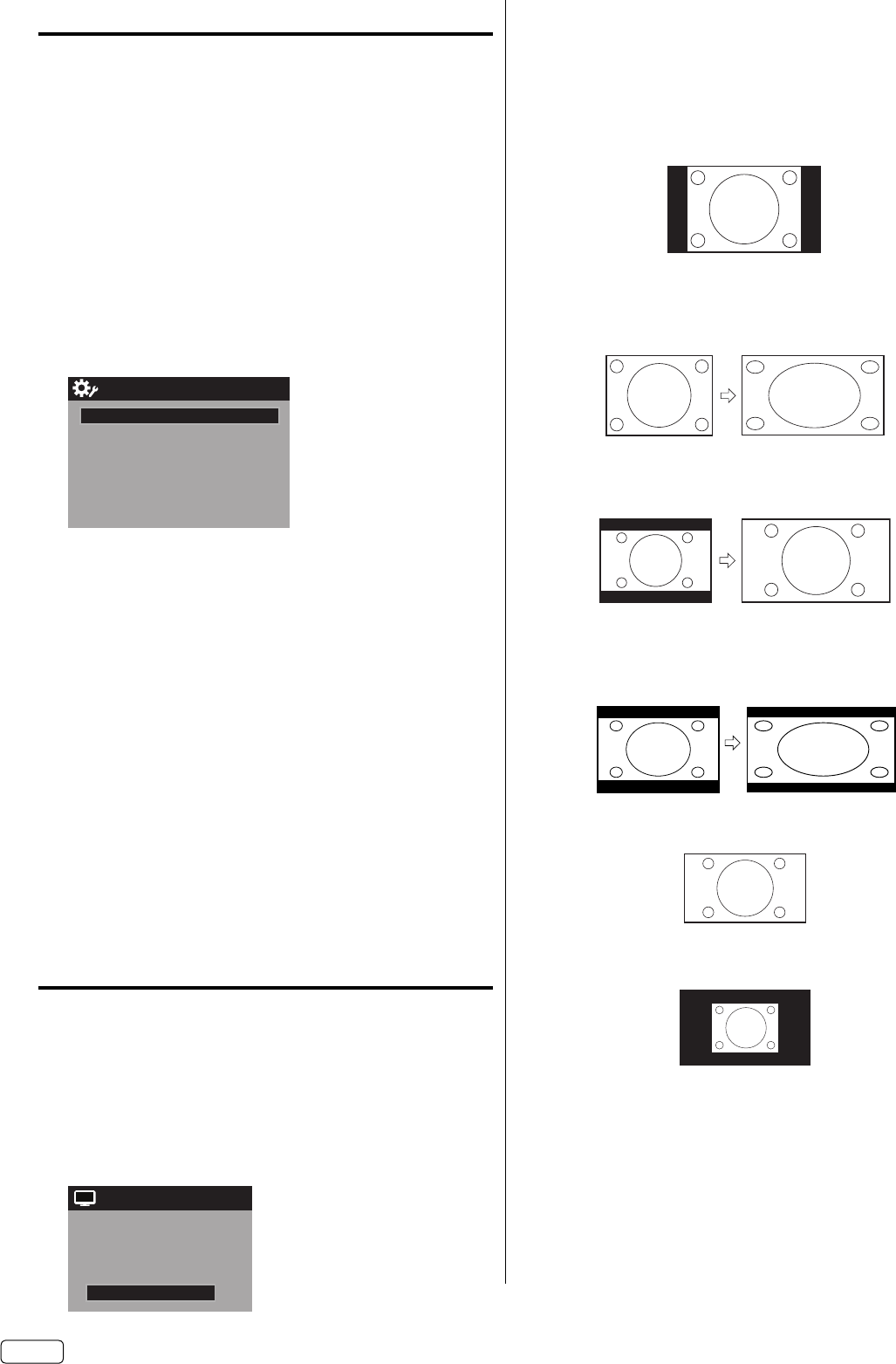
ES 20
Subtítulos avanzados
Cuando ha seleccionado Custom como método de pantalla,
puede configurar las funciones que siguen a continuación:
Esta función está diseñada para personalizar únicamente el
teletexto digital.
1
Seleccionar “Setup ⇒ Closed Captions”, luego presione ▶ o ENTER.
2
Presione ◀ o ▶ para ajustar “CC Display” en “On”.
3
Presione ▲ o ▼ para seleccionar “Digital CC Preset”, luego
presione ◀ o ▶ para seleccionar “Custom”.
4
Presione ▲ o ▼ para seleccionar “CC Advanced”, luego
presione ▶ o ENTER.
Aparecerá el menú CC Advanced.
5
Presione ▲ o ▼ para seleccionar el ítem deseado, luego
presione ◀ o ▶ para cambiar el ajuste.
CC Advanced
Text Size Auto
Text Type Auto
Text Edge Auto
Text Color Auto
Text Opacity Auto
Background Color Auto
Background Opacity Auto
Puede seleccionar los siguientes elementos y opciones de
configuración.
Text Size: Auto, Small, Standard, Large
Text Type: Auto, Style1, Style2, Style3, Style4, Style5,
Style6, Style7
Text Edge:
Auto, None, Raised, Depressed, Uniform, Left
Shadow, Right Shadow
Text Color: Auto, Black, White, Red, Green, Blue, Yellow,
Magenta, Cyan
Text Opacity: Auto, Solid, Transparent, Translucent,
Flashing
Background
Color:
Auto, Black, White, Red, Green, Blue, Yellow,
Magenta, Cyan
Background
Opacity:
Auto, Solid, Transparent, Translucent,
Flashing
NOTA:
No es posible ajustar “Text Color” y “Background Color” con el
mismo color simultáneamente.
No es posible ajustar “Text Opacity” y “Background Opacity” al
modo “Transparent”.
Cambio de aspecto
Puede exhibir la imagen en su condición óptima mediante la
selección de aspecto.
Configuración del tamaño de la imagen
1
Seleccionar “Video ⇒ Aspect”, luego presione ▶ o ENTER
para visualizar el menú Aspect.
2
Presione ▲ o ▼ o los correspondientes Botones numéricos
(0-4) para seleccionar el tamaño de la imagen deseado, de la
forma descrita en la próxima página.
Aspect
1.Cinema Wide1
2.Cinema Wide2
0.Natural
4.Full
3.Cinema Wide3
•
•
NOTA:
El tamaño de la imagen seleccionable puede variar
dependiendo de la fuente de entrada o de la señal de emisión.
La pantalla del menú Aspect también se visualizará
presionando ASPECT en el mando a distancia.
•
•
Natural
En muchos casos, esta imagen muestra el tamaño estándar 4:3
con una barra lateral negra.
Cinema Wide1 (para formatos de programa 4:3)
Para llenar la pantalla, los bordes derecho y izquierdo se
extienden, no obstante, el centro de la imagen permanece
próximo a su relación anterior.
Puede que desaparezca el borde superior y inferior de la imagen.
Cinema Wide2 (para programas letter box)
La imagen completa se amplía de forma uniforme: se estira tanto
a lo largo como a la ancho (conserva su proporción original).
Puede que desaparezca el borde superior y inferior de la imagen.
Cinema Wide3 (para programas letter box con subtítulos)
Para llenar el ancho de la pantalla, ésta se extiende en horizontal.
No obstante; sólo se estira ligeramente por la parte superior e
inferior.
Puede que desaparezca el borde superior y inferior de la imagen.
Full (para programas en formato 16:9)
El formato Full permite visualizar el máximo tamaño de la imagen.
Native (solo para el modo de PC)
Detecta la resolución de la señal de la imagen y se mostrará en la
pantalla con la misma cantidad de pixeles.
NOTA:
Algunas transmisiones de alta definición y/o digitales pueden no
permitirle cambiar el tamaño de la imagen.
En el modo HDMI o COMPONENT, con velocidad de
escaneado 720p, 1080i o 1080p (sólo HDMI), sólo las
funciones
tamaño de la imagen
Cinema Wide2 y Full están
disponibles.
En modo PC, solamente los tamaños de la imagen Natural,
Full y Native están disponibles. En modo PC (WXGA, WXGA+,
FHD), solamente los tamaños de la imagen Full y Native están
disponibles.
Cuando el PC conectado a la terminal HDMI y resolución
1920x1080 (FHD) esté seleccionado, los extremos superior
y inferior, derecho e izquierdo de la imagen pueden aparecer
ocultos en todos los tamaño de la imagen.
•
•
•
•
J3LF0421A_EnEs.indb 20J3LF0421A_EnEs.indb 20 2/14/12 9:20:38 AM2/14/12 9:20:38 AM