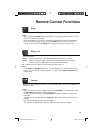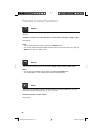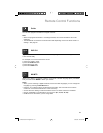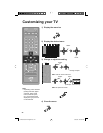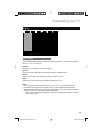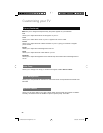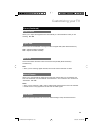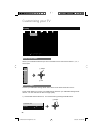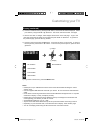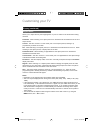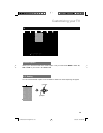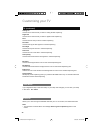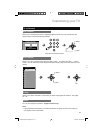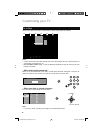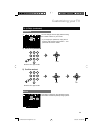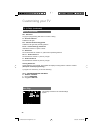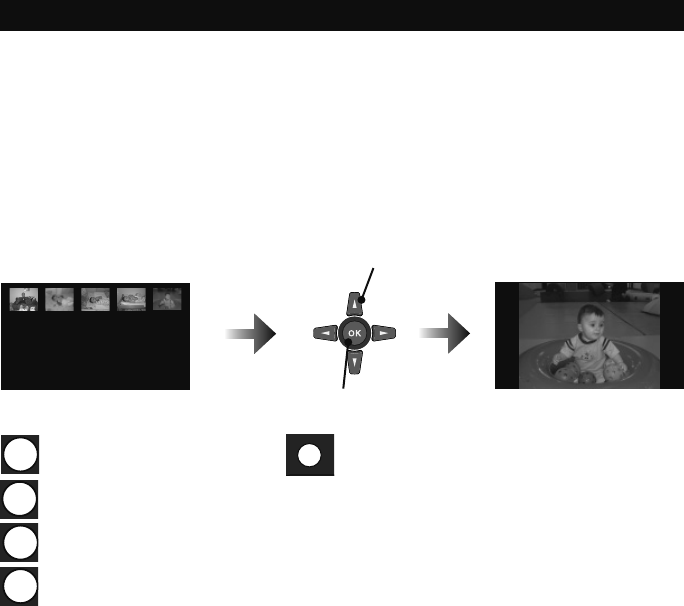
27
Customizing your TV
Display (continued)
2) Choose Thumbnail View by pressing the ® button, and a folder list will be displayed. Select
your folder by using the √ ® or π† buttons. The screen will show the first 10 images.
* If there is more than 10 images, those images will be shown in the next page. To go to the
next page, select the last image on the page and press the ® or † buttons. To go back to
the previous page, press the √ or π buttons.
3) Choose a picture and press the OK button. It will now be shown on the screen. To move to
the next picture, press the ® or † buttons. To move to the previous picture, press the √ or
π buttons.
1 Select
2 Display
2
4
6
8
90º Rotation
180º Rotation
270º Rotation
360º Rotation
Start Slideshow
TUNE
4) To go back to main menu, press the MENU button.
Notes:
• Please pull out your USB device from the Photo Viewer terminal after fi nishing the “Photo
Viewer” menu.
• Use the supplied USB cable that came with your device. Do not use HUB or USB extension
cable.
• Photo Viewer cannot be guaranteed to work with all USB Mass Storage Devices. It may take
some time to display or it may not display correctly.
• Please refer to the Customer Support website at www.jvc.com/support for information and
notes regarding your devices you wish to connect.
• Supported fi le formats are “.jpg” or “.JPG”.
• All your stored data should be backed up fi rst as a precaution before connecting to the TV.
• Depending on your stored fi le size, it can take extra time to display “Photo Viewer” page.
• You can not display photos using the SD card from the JVC Everio Camera.
LCT2387-001A-A English.indd 27LCT2387-001A-A English.indd 27 3/25/08 3:29:23 PM3/25/08 3:29:23 PM