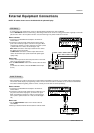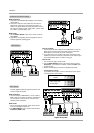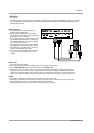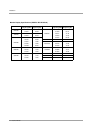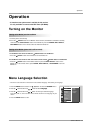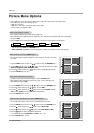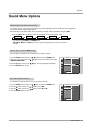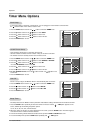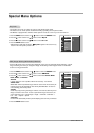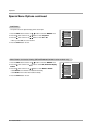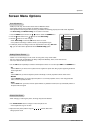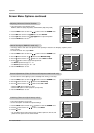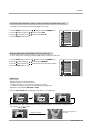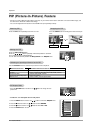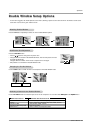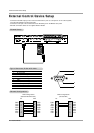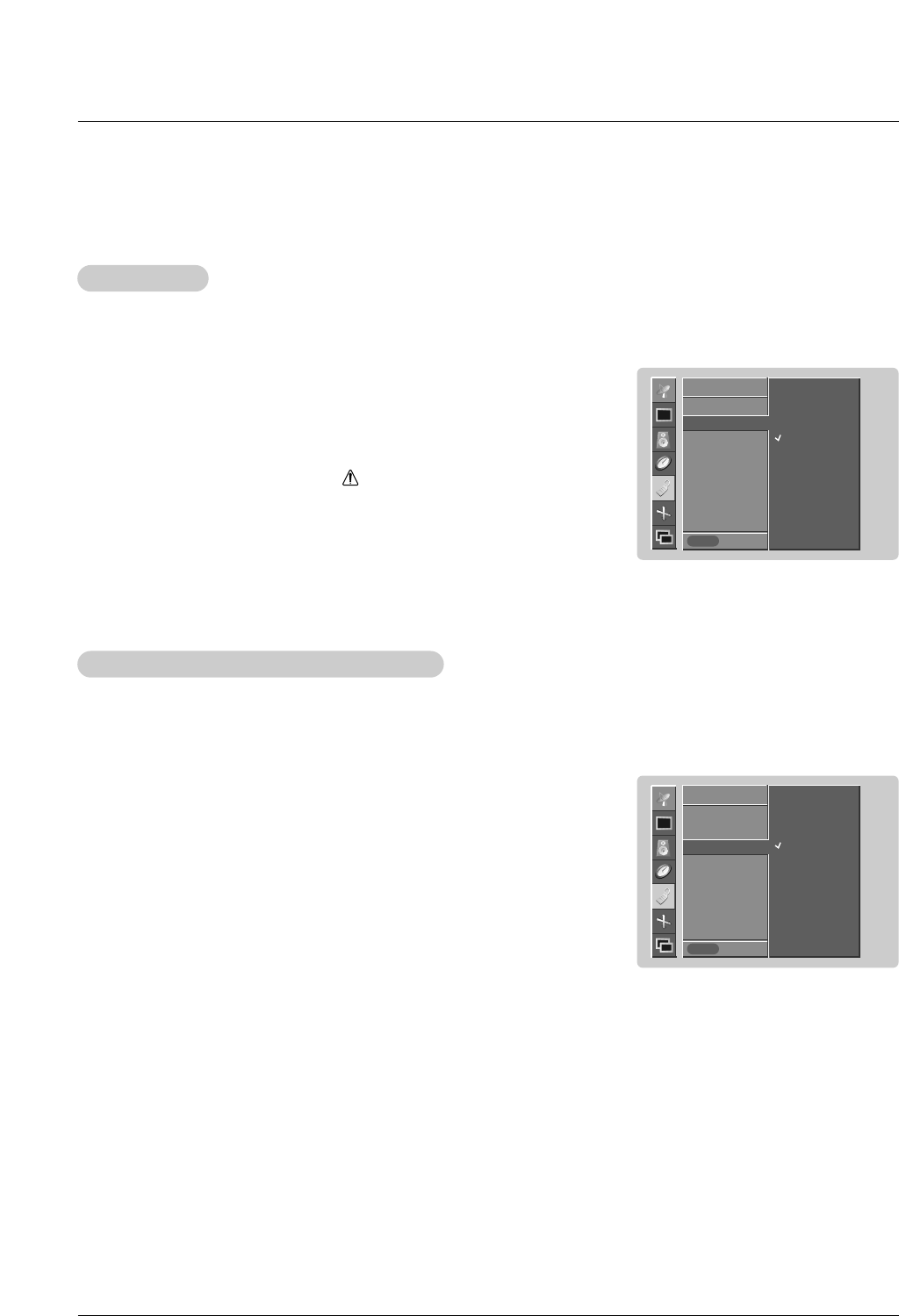
Owner’s Manual 19
Key Lock
Key Lock
- The monitor can be set up so that it can only be used with the remote control.
- This feature can be used to prevent unauthorized viewing by disabling the front panel controls.
- This Monitor is programmed to remember which option it was last set to even if you turn the monitor off.
- A frozen still picture from a PC/video game displayed on the screen for prolonged periods will result in a ghost
image remaining even when you change the image. Avoid allowing a fixed image to remain on the Monitor's
screen for a long period of time.
Special Menu Options
Special Menu Options
SPECIAL
Prev.
Language
Key lock G
ISM Method
Low power
Set ID
Caption / Text
Captions
OSD Rotate
On
Off
SPECIAL
MENU
1. Press the MENU button and then use
D / E
button to select the SPECIAL menu.
2. Press the G button and then use
D / E
button to select Key lock.
3. Press the G button and then use
D / E
button to select On or Off.
4. Press the ENTER button to save.
• With the KEY LOCK ON, the display ‘ Key lock’ appears on the screen if any
button on the front panel is pressed.
W
ISM (Image Sticking Minimization) Method
ISM (Image Sticking Minimization) Method
SPECIAL
Prev.
Language
Key lock
ISM Method G
Low power
Set ID
Caption / Text
Captions
OSD Rotate
Normal
White wash
Orbiter
Inversion
SPECIAL
MENU
1. Press the MENU button and then use
D / E
button to select the SPECIAL menu.
2. Press the G button and then use
D / E
button to select ISM Method.
3. Press the G button and then use
D / E
button to select either Normal, White
wash, Orbiter, or Inversion.
• Normal:
If image sticking is never a problem, ISM is not necessary - set to Normal.
• White wash
White Wash removes permanent images from the screen. Note: An excessive per-
manent image may be impossible to clear entirely with White Wash. To return to
normal viewing, press the any button.
• Orbiter
Orbiter may help prevent ghost images. However, it is best not to allow any fixed
image to remain on the screen. To avoid a permanent image on the screen, the
screen will move every 1 minutes: Right → Right → Downside → Downside →
Left → Left → Upside → Upside.
• Inversion
Inversion will automatically invert the plasma display panel color every 30 minutes.
4. Press the ENTER button to save.