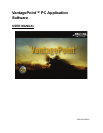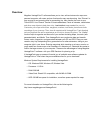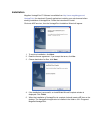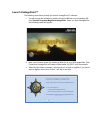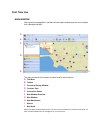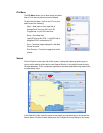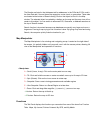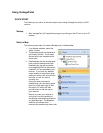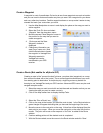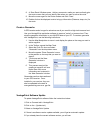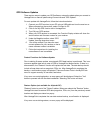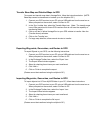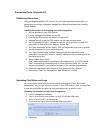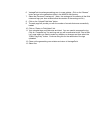Transfer Base Map and Detailed Maps to GPS
To connect and transfer map data in VantagePoint, follow the instructions below: (NOTE:
Base Map cannot be transferred or backed up on the eXplorist GC.)
1. Connect your GPS receiver to your PC using a USB cable and turn the receiver on.
When prompted on the receiver, select ‘Connect to PC’.
2. In the ‘Sync’ toolbar item, select the Transfer Maps icon. (Note: The transfer maps
icon will be greyed out for those GPS receivers that do not have the capability of
transferring maps.)
3. Click on an item in either VantagePoint or your GPS window to transfer. Now the
(Transfer Arrow) activates.
4. Click on the Transfer icon.
5. For large map data files, allow several minutes to transfer.
Exporting Waypoints, Geocaches, and Routes to GPS
To export Objects to your GPS, use the following instructions:
1. Connect your GPS receiver to your PC using a USB cable and turn the receiver on.
When prompted on the receiver, select ‘Connect to PC’.
2. In the Exchange Toolbar item, select the ‘Export’ icon.
3. The Export Wizard window appears.
4. Select by checking those items you want transferred.
5. Click ‘Next >’.
6. Click on Finish to complete the export.
(Routes cannot be transferred using the eXplorist GC.)
Importing Waypoints, Geocaches, and Routes to GPS
To Import objects into VP from MyGPS folder in your PC, follow these instructions:
1. Connect your GPS receiver to your PC using a USB cable and turn the receiver on.
When prompted on the receiver, select ‘Connect to PC’.
2. In the Exchange Toolbar item, select the ‘Import’ icon.
3. The Import Wizard window appears.
4. Select by checking those items you want transferred.
5. Click ‘Next >’.
6. Click on Finish to complete the file import.
(Routes cannot be transferred using the eXplorist GC.)