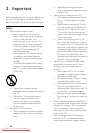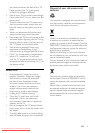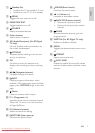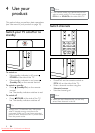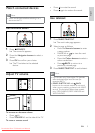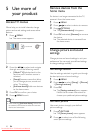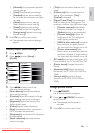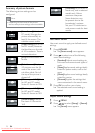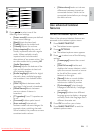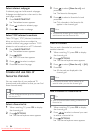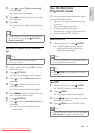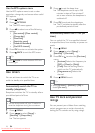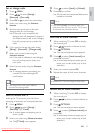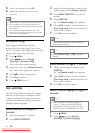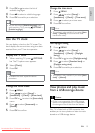12
[Unscaled]For HD and PC
mode only, and in selected
models only. Allows
maximum sharpness.
Some distortion may
be present due to the
broadcaster’s systems.
Set your PC resolution to
wide screen mode for best
results.
Use smart sound
Use smart sound to apply pre-defined sound
settings.
1 Press SOUND.
The » [Smart sound] menu appears.
2 Press to select one of the following
smart sound settings.
• [Standard]Adjusts sound settings to
suit most environments and types of
audio.
• [News]Applies sound settings ideally
suited for spoken audio, such as the
news.
• [Movie]Applies sound settings ideally
suited for movies.
• [Personal]Applies the settings that
were customised in the sound menu.
3 Press OK to confirm your choice.
The selected smart sound setting is »
applied.
Adjust sound settings
1 Press MENU.
2 Press to select [Setup] > [Sound].
The » [Sound] menu appears.
Summary of picture formats
The following picture settings can be
configured.
Note
Depending on the format of the picture •
source, some picture settings are not available.
EN
[Auto format](Not for
PC mode.) Enlarges the
picture automatically to
best fit the screen. The
subtitles remain visible.
[Super zoom](Not for HD
and PC mode.) Removes
the black bars on the side
of 4:3 broadcasts. There is
minimal distortion.
[4:3]Shows the classic 4:3
format.
[Subtitle zoom]Displays
4:3 pictures over the full
area of the screen, with
sub-titles visible. Part of
the top of the picture is
clipped off.
[Movie expand 14:9](Not
for HD and PC mode.)
Scales 4:3 format to 14:9.
[Movie expand 16:9](Not
for HD and PC mode.)
Scales 4:3 format to 16:9.
[Wide screen]Stretches
the classic 4:3 format to
16:9.
Downloaded From TV-Manual.com Manuals