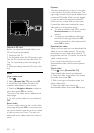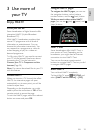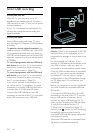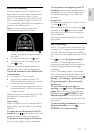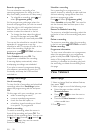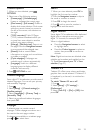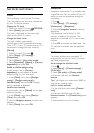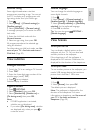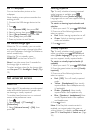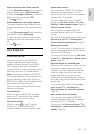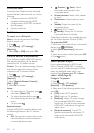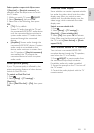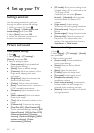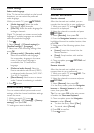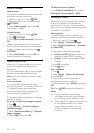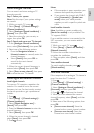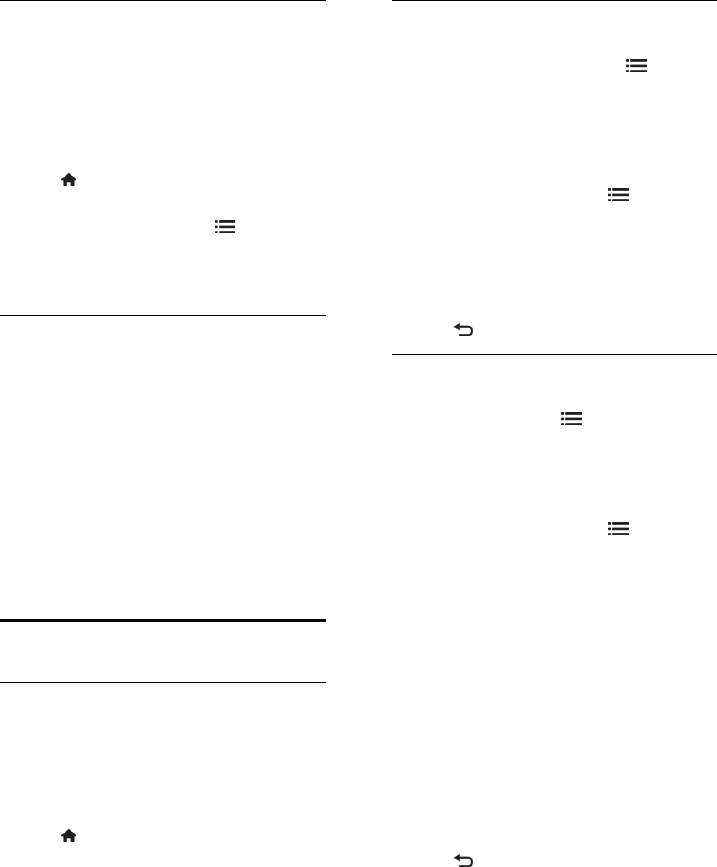
EN 32
Set TV wallpaper
You can load another picture as the
wallpaper.
Note: Loading a new picture overrides the
existing picture.
1. Connect the USB storage device to the
TV.
2. Press .
3. Select [Browse USB], then press OK.
4. Select a picture, then press OPTIONS.
5. Select [Set as Scenea], then press OK.
6. Select [Yes], then press OK.
7. Press any button to exit Scenea.
Set Scenea lounge light
When the TV is in standby, you can switch
on Ambilight and create a lounge light effect
with your wallpaper. Ambilight is available on
certain models only.
When the TV is in standby, press
AMBILIGHT on the front of the TV.
Note: It can take more than 5 seconds for
the lounge light to switch on.
To select another colour for the lounge light,
see Use your TV > Ambilight > Setup (Page
19).
Set universal access
Switch on
Some digital TV broadcasters provide special
audio and subtitle features for people who
are hearing or visually impaired.
To enable these features, turn on universal
access in the preference menu.
1. Press .
2. Select [Setup] > [TV settings] >
[Preferences].
3. Select [Universal access] > [On], then
press OK.
Hearing impaired
Tip: To verify whether a hearing impaired
audio language is available, press
OPTIONS and select [Audio language].
Languages with an ear icon support hearing
impaired audio.
To switch on hearing impaired audio and
subtitles
1. While you watch TV, press OPTIONS.
2. Press one of the following buttons to
select an option:
Red: Switch hearing impaired on or off.
Green: Switch on hearing impaired
audio and subtitles.
3. Press to exit.
Visually impaired
Tip: To verify whether visually impaired
audio is available, press OPTIONS and
select [Audio language]. Languages with an
eye icon support visually impaired audio.
To switch on visually impaired audio (if
available)
1. While you watch TV, press OPTIONS.
2. Press the green button to select [Visually
impaired].
3. Press one of the following buttons to
select an option:
Red - [Off]: Turn off visually impaired
audio.
Yellow - [Headphones]: Hear visually
impaired audio from headphones only.
(if applicable)
Green - [Speakers]: Hear visually
impaired audio from speakers only.
Blue - [Speakers + headphones]: Hear
visually impaired audio from speakers
and headphones.
4. Press to exit.
Note: If the EasyLink remote control is
enabled, you cannot select the green or
yellow buttons. To disable, seeUse more of
your TV > Use EasyLink > Switch on. (Page
34)