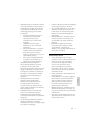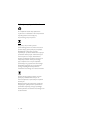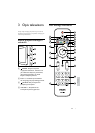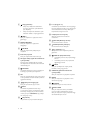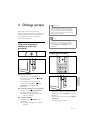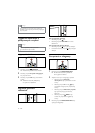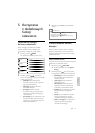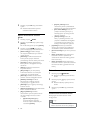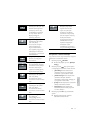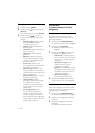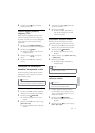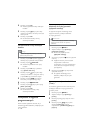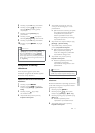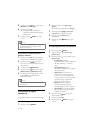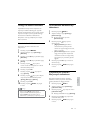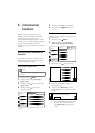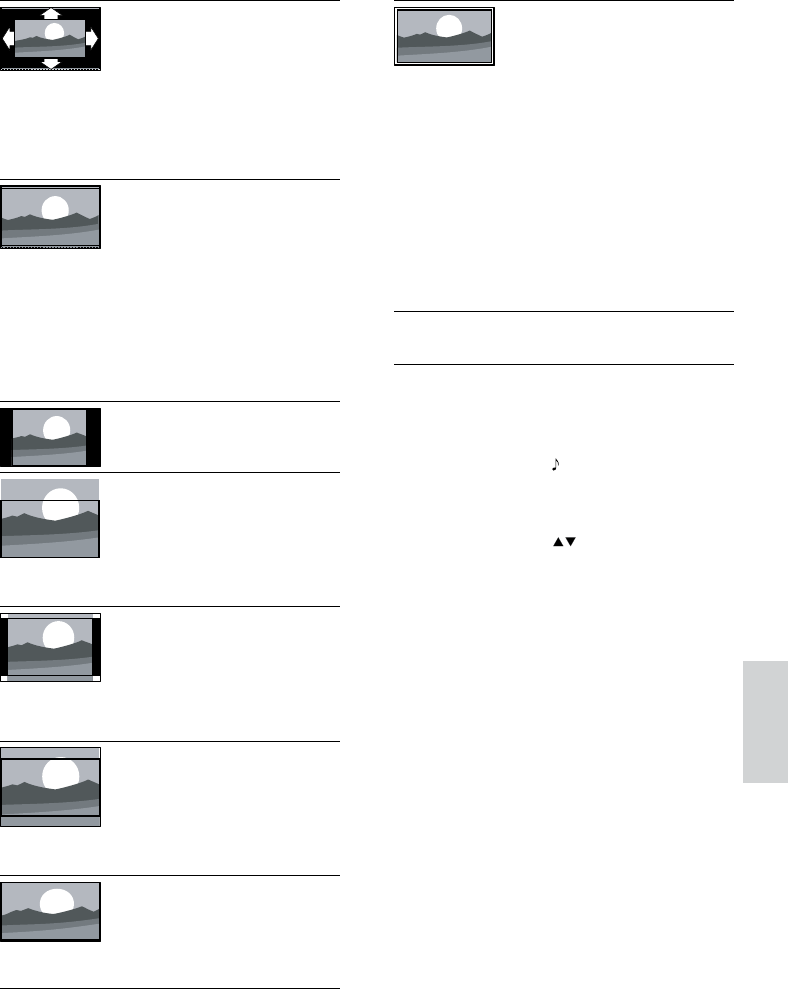
13
[Niewyskalowane]Opcja
dostępna jedynie dla
trybów HD oraz PC
i tylko w wybranych
modelach. Umożliwia
ustawienie maksymalnej
ostrości. System nadawcy
może powodować
występowanie pewnych
zniekształceń. W celu
uzyskania najlepszych
rezultatów ustaw
rozdzielczość komputera
na tryb szerokiego obrazu.
Korzystanie z nastaw dźwięku
Użyj nastaw obrazu, aby zastosować wstępnie
zdefiniowane ustawienia obrazu.
1 Naciśnij przycisk SOUND.
Na ekranie pojawi się menu » [Dźwięk
intelig.].
2 Naciśnij przycisk , aby wybrać jedno
z następujących ustawień nastaw obrazu.
• [Standard]Pozwala dostosować
ustawienia obrazu do większości
środowisk i typów plików wideo.
• [Wiadomości]Pozwala dopasować
ustawienia dźwięku idealnie
do dźwięku mówionego, takiego jak
w przypadku wiadomości.
• [Film]Pozwala dopasować ustawienia
dźwięku idealnie do filmów.
• [Osobisty]Pozwala dopasować
ustawienia, które zostały wybrane
w menu dźwięku.
3 Naciśnij przycisk OK, aby potwierdzić
wybór.
Zostanie zastosowane wybrane »
ustawienie nastaw obrazu.
[Auto format](Opcja
niedostępna dla trybu PC).
Pozwala automatycznie
powiększyć obraz, aby
jak dokładniej wypełniał
on cały obszar ekranu.
Napisy dialogowe
pozostają widoczne.
[Super zoom](Opcja
niedostępna dla trybów
HD i PC). Służy
do usuwania czarnych
pasów znajdujących
się po bokach ekranu
w przypadku programów
nadawanych w formacie
4:3. Obecne są minimalne
zniekształcenia.
[4:3]Służy do wyświetlania
obrazu w tradycyjnym
formacie 4:3.
[Zoom napis.]Służy
do wyświetlania obrazów
w formacie 4:3 na pełnym
ekranie z widocznymi
napisami. Kawałek górnej
części obrazu jest ucięty.
[Format filmu 14:9](Opcja
niedostępna dla trybów
HD i PC). Służy
do skalowania obrazu
w formacie 4:3 do formatu
14:9.
[Format filmu 16:9](Opcja
niedostępna dla trybów
HD i PC). Służy
do skalowania obrazu
w formacie 4:3 do formatu
16:9.
[Szeroki ekran]Służy
do rozciągania
tradycyjnego obrazu
w formacie 4:3 do formatu
16:9.
Polski
PL