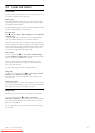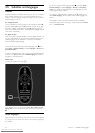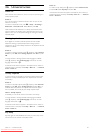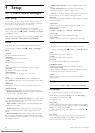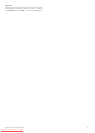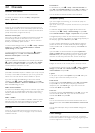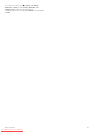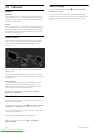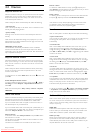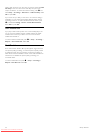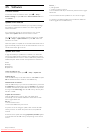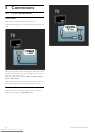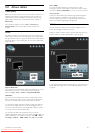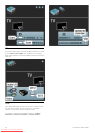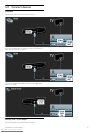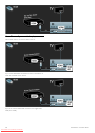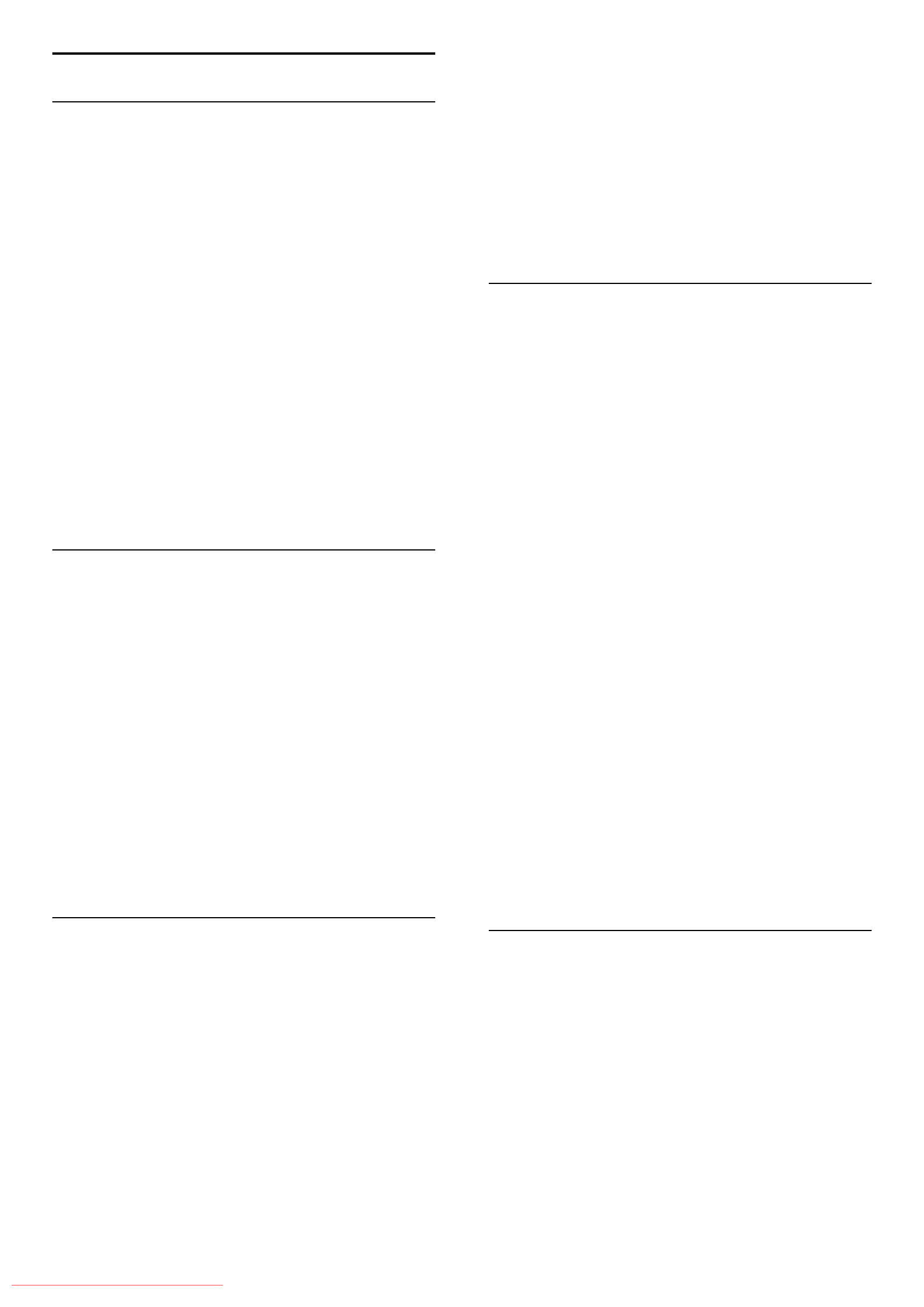
4.4 Devices
EasyLink HDMI-CEC
With the TV remote control you can operate devices that have EasyLink
(HDMI-CEC) and are connected with an HDMI cable. Devices with
EasyLink automatically show their activity in the Home menu. The TV
comes with EasyLink switched on.
With an EasyLink device connected, EasyLink offers the following:
• One touch play
Insert a disc and press Play on the device. The TV switches on from
standby and starts playing the disc.
• System standby
Press O on the remote control to switch all EasyLink devices to
standby.
Make sure that all HDMI-CEC settings are properly set up on the
device. EasyLink and EasyLink Remote control might not work with
devices from other brands.
HDMI-CEC on other brands
The HDMI-CEC functionality has different names on different
brands. Some examples of name are: Anynet, Aquos Link, Bravia
Theatre Sync, Kuro Link, Simplink and Viera Link. Not all brands are
fully compatible with EasyLink.
EasyLink Remote control
With EasyLink Remote Control, the TV remote control can operate the
device you are watching on TV. The device must have EasyLink (HDMI-
CEC) and have it switched on. The device must also be connected with
an HDMI cable.
With an EasyLink device connected, select the device (the activity)
and the TV remote control will now operate some or all of the
functions of the device.
To switch back to TV, select Watch TV in the Home h menu and
press OK.
Switch off EasyLink Remote Control
To switch off EasyLink Remote Control, press Home h > Setup >
TV settings and select EasyLink > EasyLink Remote Control and
select Off.
Read more about EasyLink in Help > Setup > Devices > EasyLink
HDMI-CEC.
Add a new device
Devices connected with EasyLink (HDMI-CEC) automatically show
their activity in the Home menu. A single device can add several
activities. The device must be connected with an HDMI cable.
If your connected device does not appear in the Home menu, on
the device EasyLink may be switched off.
If your connected device does not have EasyLink (HDMI-CEC) or is
not connected with an HDMI cable, you need to manually add your
device with Add your devices in the Home menu.
Add your devices
In the Home menu, select Add your devices and press OK. Follow
the instructions on screen.
The TV asks you to select the device and the connection to which
the device is connected.
The device or its activities are now added to the Home menu.
Rename a device
To rename an added device or activity, press o (Options) and
select Rename. Use the keypad on the remote control as you do for
SMS/text messaging to enter the new name.
Delete a device
To delete a device or activity from the Home menu, select the item
and press o (Options) and then select Remove this device.
If the device or activity, keeps appearing in the Home menu after
you deleted it, switch off the EasyLink setting on the device to
prevent this automatic pop-up appearing again.
Sound
With an audio system connected, EasyLink also offers the following:
• System audio control
If you connect an audio system, you can listen to the audio from the
TV through the audio system. The TV speakers are muted
automatically.
• Surround mode
With a recent Philips device selected in the Home menu, you can
change the surround sound setting of the device on the TV. To
change this setting, press s (Adjust), select Surround mode and
press OK. On Next mode, press OK to toggle through the available
modes on the device.
• Smart sound
With a recent Philips device selected in the Home menu, you can
change the Smart sound setting of the device on the TV. To change
this setting, press s (Adjust), select Smart sound and press OK.
Select a sound mode from the list.
• Screen off
If a recent Philips device that is selected in the Home menu is only
sending audio to the TV, the device may suggest switching off the TV
screen. To switch off the screen when this message appears, select
Screen off and press OK. To switch the screen back on, press h.
• TV speakers
The TV speakers mute automatically when an EasyLink audio device
is selected in the Home menu. You can also set the TV speakers to
always or never play sound or set the TV to always start up the
audio device and play sound from the device.
To set the TV speakers, press h > Setup > TV settings > EasyLink
> TV speakers. Select EasyLink Autostart only if you always want
to play sound from the audio device.
Audio to Video sync
With a Home Theatre System (HTS) connected to the TV, the picture on
TV and the sound from the HTS should be synchronized. A mismatch is
visible in scenes with people talking. When they finish sentences before
their lips stop moving.
HDMI-ARC
Latest Home Theatre Systems with built-in disc players adjust the
audio to video sync automatically when they are connected to the
HDMI-ARC connections (HDMI - Audio Return Channel).
Audio sync delay
Other Home Theatre Systems might need an audio sync delay to
synchronize. On the HTS, increase the delay value until there is a
match between picture and sound. A delay value of 180ms may be
required. Read the user manual of the HTS.
Setup / Devices 51
Downloaded From TV-Manual.com Manuals