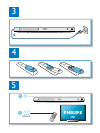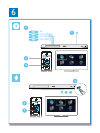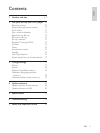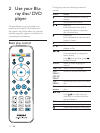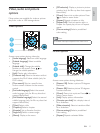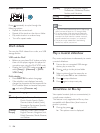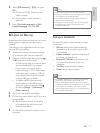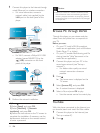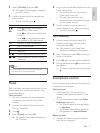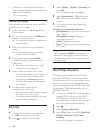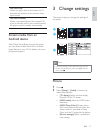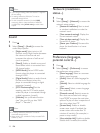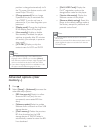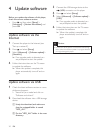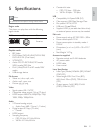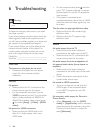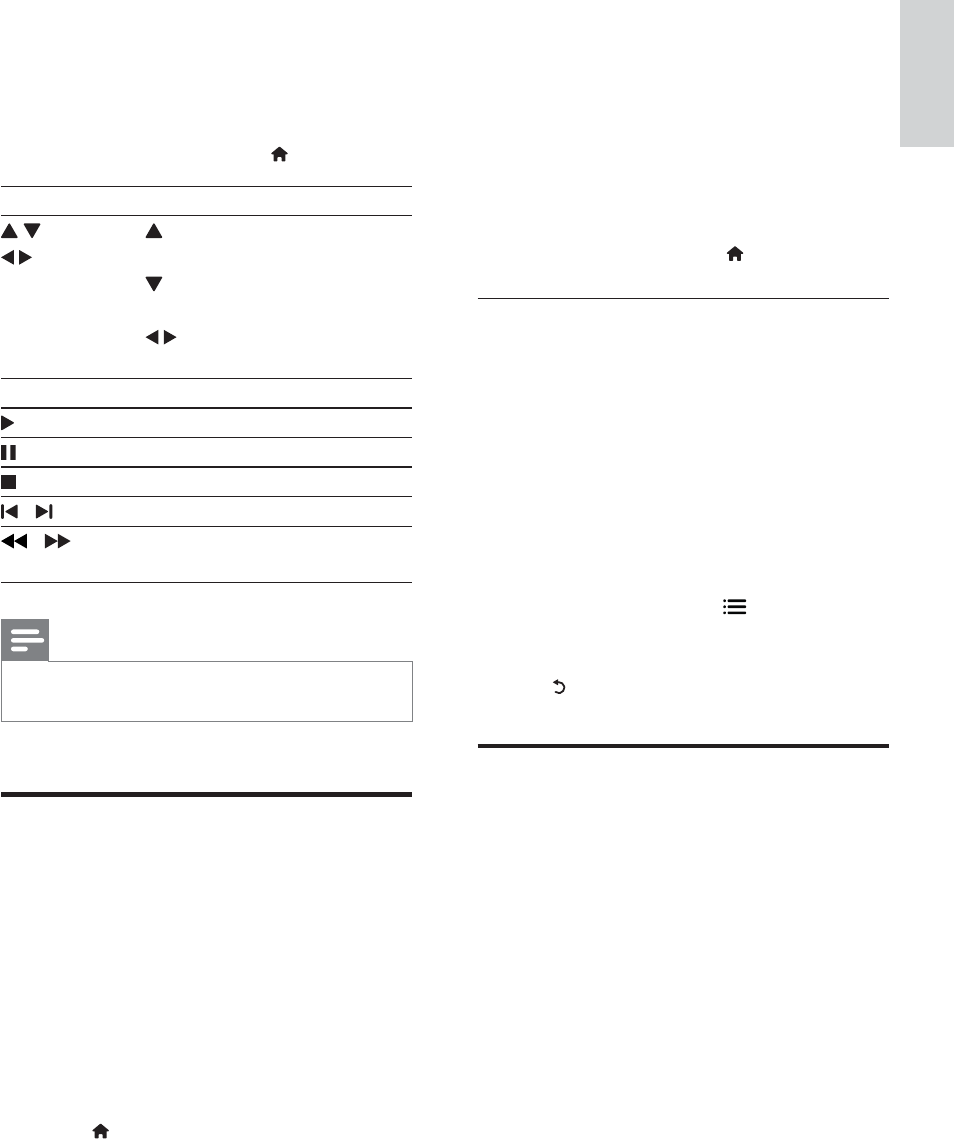
15
English
EN
3 Select [YouTube], and press OK.
» The default YouTube page is displayed
on the TV screen.
4 Use the remote control to navigate and
select options.
To exit YouTube, press
.
Button Action
Press to display the onscreen
keyboard for video search.
Press
to display the onscreen play
buttons.
Press
to navigate the onscreen
play buttons or the video playlist.
OK
Start or resume play.
Pause play.
Stop play.
/ Skip to the previous or next video.
/ Skip backward or forward during
video play.
Note
If you don't press any button for few seconds, the
onscreen buttons and menu disappear.
Picasa
With this player connector the Internet, you can
access, search and view photos stored in your
Picasa Web Albums.
What you need
On your computer, visit www.picasa.com
to create an account with Picasa Web
Albums.
1 Connect this player to the Internet (see
2 Press .
3 Select [Picasa], and press OK.
» The default Picasa page is displayed on
the TV screen.
4 Log in to the Picasa Web Albums with your
Picasa web account.
[New User] (new user).
To enter your user name and
password, press the alphanumeric keys
on the remote control.
5 Use the remote control to select on-
screen options to view albums or photos.
To exit Picasa, press
.
Play a slideshow
1 Use the remote control to select [My
Photos] (my photos) from the Picasa
menu, and press OK.
» The photos in your Picasa Web
Albums are displayed in thumbnails.
2 Select a photo, and press OK to view the
photo in full screen.
3 Press OK again to start a photo slideshow.
4 During slideshow, press to access more
play options.
To return to the previous screen, press
.
Smartphone control
Use a smartphone to browse, control and play
What you need
An iPhone (iOS 3.1.3 and above) or
Android based device (Android 2.1 and
above)
On your smartphone, download Philips
MyRemote application
For iPhone, search for the application
in App Store
For Android based device, search for
the application in Android Market
Before you start
Connect this player to a home network