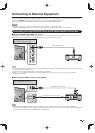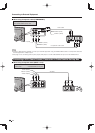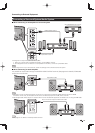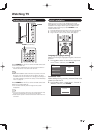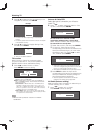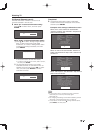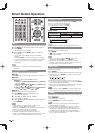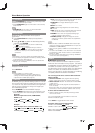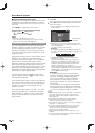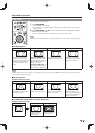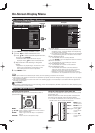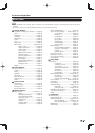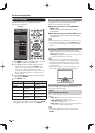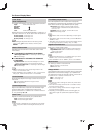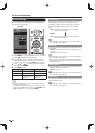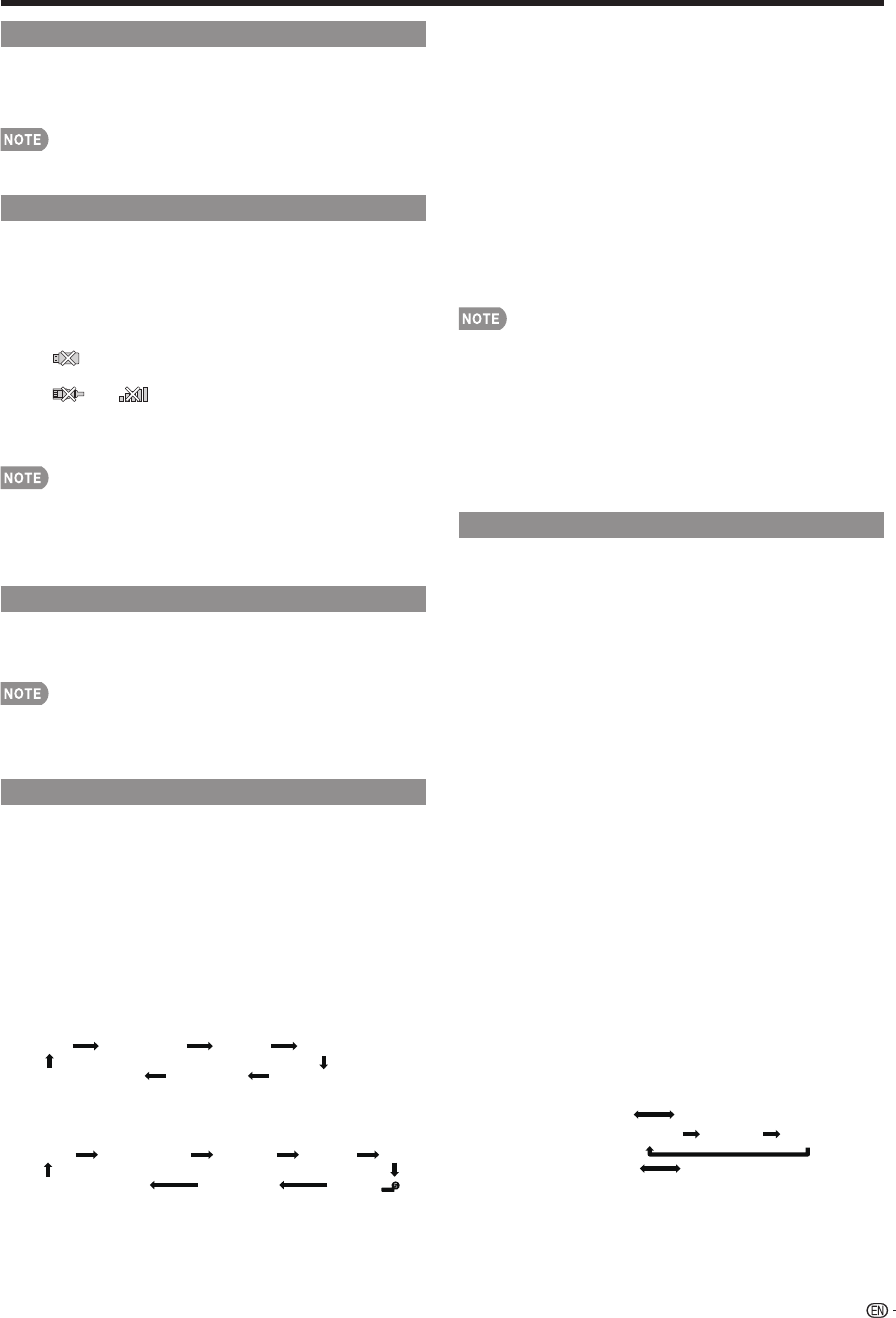
21
FLASHBACK
Press FLASHBACK to switch to the previously tuned
channel or previous input mode.
•
Press FLASHBACK again to switch back to the currently
tuned channel.
•
FLASHBACK will not work if no channel has been
changed after the TV is turned on.
SmartCentral
Allows you to directly activate various types of
applications.
1
Press SmartCentral to display the application
window.
2
Press
a
/
b
/
c
/
d
to select the desired application,
and then press ENTER.
• If “ ” is displayed after you switch to USB mode,
check the USB connection.
• If “ ” or “ ” is displayed after you switch to
Home Network (DLNA) mode or after you connect to
the Internet, check your TV’s network settings and
connection.
• See pages 41 and 64 for details of viewable applications.
• You can display the application window by choosing “APPS”
on the menu items. (See page 30.)
• When this function is not available, “Can not operate this
function now” will display.
NETFLIX
Displays the Netfl ix screen.
Press NETFLIX.
• To enjoy Netfl ix, you need to make:
—a broadband Internet connection (See page 57.)
—settings of Internet Setup (See pages 58 and 59.)
—adjustments for Netfl ix (See page 64.)
AV MODE
AV MODE gives you several viewing options to choose
from to best match the surrounding environment of the
TV, which can vary due to factors like room brightness,
type of program watched or the type of image input
from external equipment.
Press AV MODE. Current AV MODE displays.
•
Press AV MODE again before the mode displayed on the
screen disappears. The mode changes as shown below:
Example:
When the input source is TV, COMPONENT,
VIDEO 1 or 2
DYNAMIC
DYNAMIC (Fixed)
AUTO STANDARD MOVIE GAME
USER [TV]
Example:
When the input source is PC IN or HDMI 1 to 4
STANDARD
MOVIE
GAME
PC
USER[ ]
AUTO
DYNAMIC (Fixed) DYNAMIC
Direct Button Operation
AUTO: Optimizes the image quality automatically based
on the room brightness and image signal.
STANDARD:
For a highly defi ned image in a normal
lighting.
MOVIE: For a movie.
GAME: Lowers image brightness for easier viewing.
PC: For PC.
USER: Allows the user to customize settings as desired.
You can set the mode for each input source.
DYNAMIC: For a clear-cut image emphasizing high
contrast, useful for sports viewing.
DYNAMIC (Fixed): Changes the image and sound
settings to the factory preset values. No adjustments
are allowed.
•
You can select a different AV MODE item for each input
mode. (For example, select STANDARD for TV input and
DYNAMIC for COMPONENT.)
•
When you play games, "GAME" is recommended for AV
MODE.
•
You cannot set "GAME" or "PC" when the TV is connected
to the Internet or when the input source is "Home Network
(DLNA)" or "USB".
• You can have the same settings by choosing "AV MODE"
on the menu items. (See page 26.)
AUDIO
■
MTS/SAP stereo mode
The TV has a feature that allows reception of sound
other than the main audio for the program. This feature
is called Multi-channel Television Sound (MTS). The TV
with MTS can receive mono sound, stereo sound
and Secondary Audio Programs (SAP). The SAP feature
allows a TV station to broadcast other information,
which could be audio in another language or something
completely different like weather information.
You can enjoy Hi-Fi stereo sound or SAP broadcasts
where available.
• Stereo broadcasts: View programs like live sporting
events, shows and concerts in dynamic stereo sound.
• SAP broadcasts: Receive TV broadcasts in either MAIN
or SAP sound.
MAIN sound: The normal program soundtrack (either in
mono or stereo).
SAP sound: Listen to a second language, supplementary
commentary or other information. (SAP is mono sound.)
If stereo sound is diffi cult to hear.
• Obtain a clearer sound by manually switching to fi xed
mono-sound mode.
You can change MTS as shown below to match the
television broadcast signal.
Press AUDIO to toggle between audio modes.
Examples: when receiving MTS and SAP
STEREO mode:
STEREO MONO
STEREO + SAP mode:
ST(SAP) SAP(ST) MONO
MAIN + SAP mode:
MAIN SAP
MONO mode: MONO