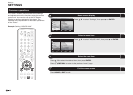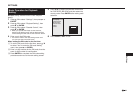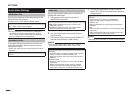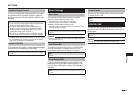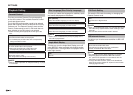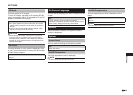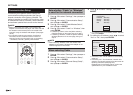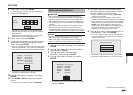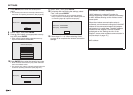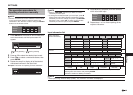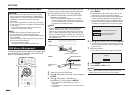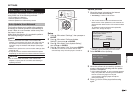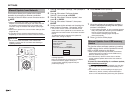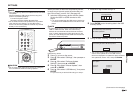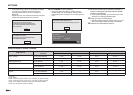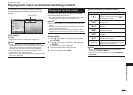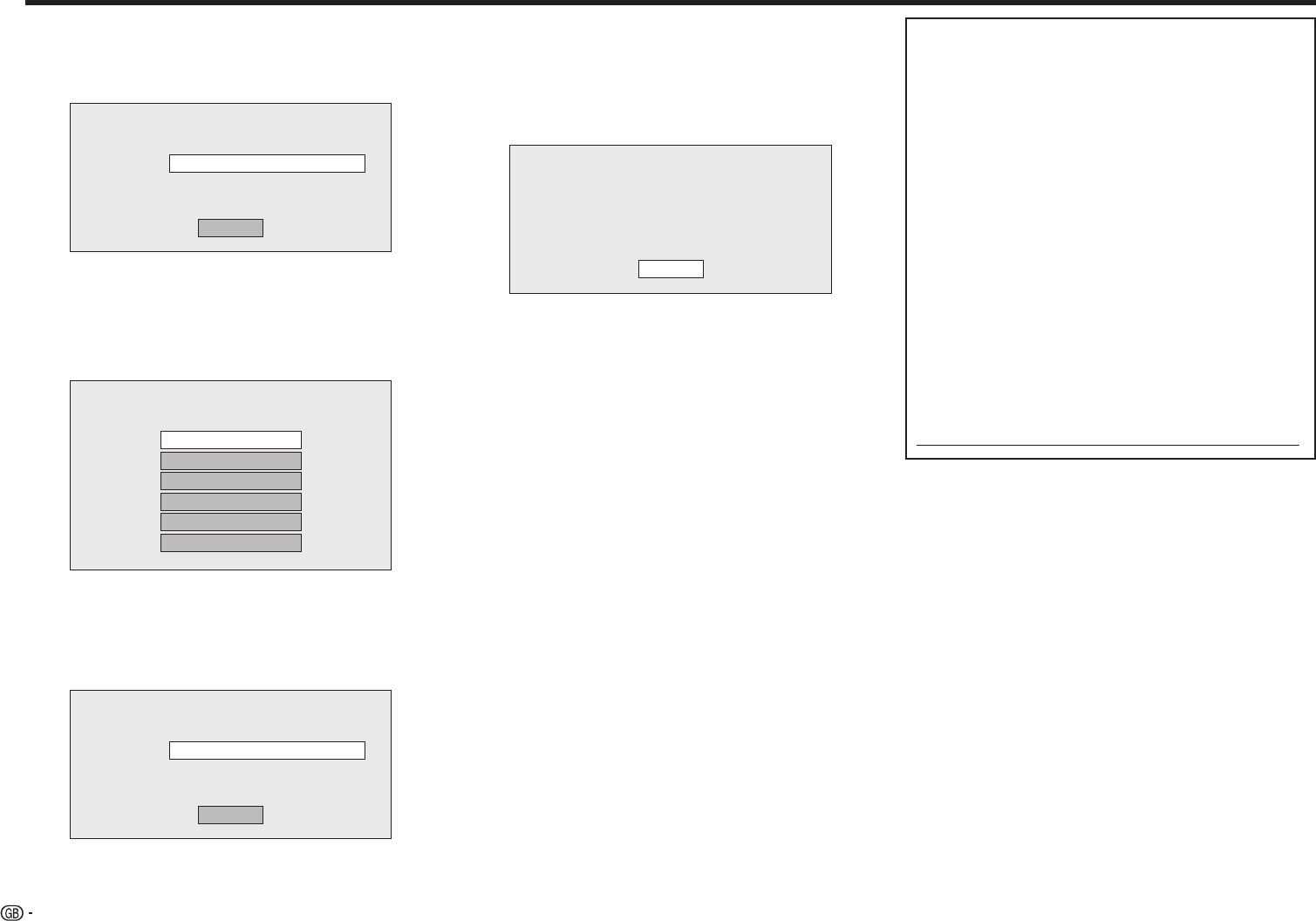
48
SETTINGS
7 Press ENTER, then enter the access point
name.
• The access point name is manually entered using
the screen for inputting characters. (See page 49.)
Enter the access point name.
Access Point:
Next
8 Select “Next”, then press ENTER.
9 Press a/b to select your appropriate security
key, then press ENTER.
• When selecting WPA/WPA2, selectable security
keys are PSK/TKIP and PSK/AES.
Select the security key.
OPEN
WEP
WPA-PSK(AES)
WPA-PSK(TKIP)
WPA2-PSK(AES)
WPA2-PSK(TKIP)
10 Press ENTER, then enter the security key code.
• Enter the exact same security key which has been
set in the wireless router.
• The security key code is manually entered using the
screen for inputting characters. (See page 49.)
Enter the security key.
Security key:
Next
11 Select “Next”, then press ENTER.
12 For testing after confirming the settings, select
“Test”, then press ENTER.
• If the test has failed, an error message appears.
Retry to perform the settings after checking that the
connection (page 19) is performed properly.
Confirm your setting.
Access Point:
Security key:
XXXXXXXXXXXX
XXXXXXXXXXXX
Test
13 Follow steps 5–11 of “When selecting Cable”
on page 46 to complete the network connection
settings.
Information on MAC addresses
A MAC address is a unique ID number for
network equipment. A MAC address is necessary
for MAC address filtering on the wireless router/
access point.
Before the wireless communication setup is
performed, we recommend writing down the MAC
address of the connected wireless LAN adapter
and keeping it in a safe place. The MAC address
is labeled on the adapter. (The MAC address
is displayed on the “Setting the info. of the
Ethernet” screen when wireless communication is
set (See step 4 of page 47).)
MAC address