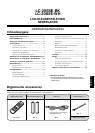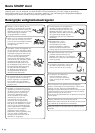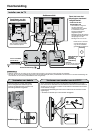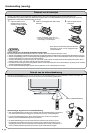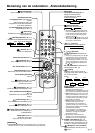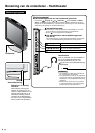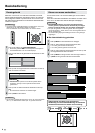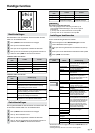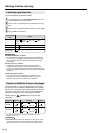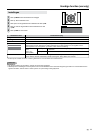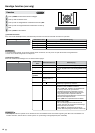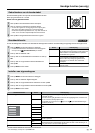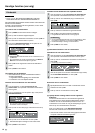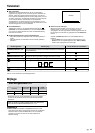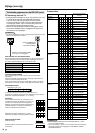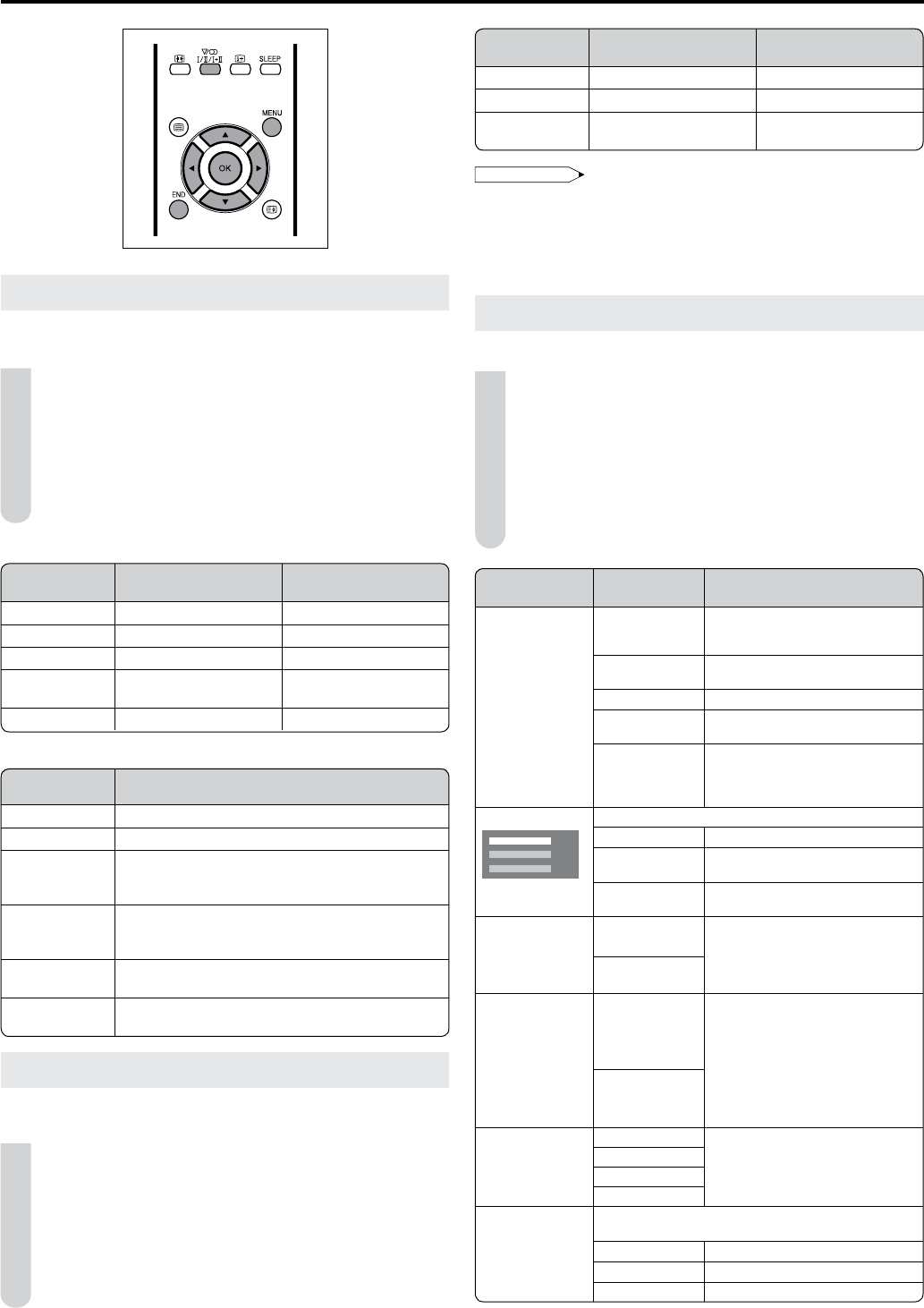
9
Geselecteerd
item
Omschrijving
Contrast Contrast van de PC-monitor aanpassen
Helderheid Helderheid van de PC-monitor aanpassen.
V-Pos Verticale positie van het beeld op de PC-monitor
aanpassen. Iedere videostandaard vereist bij
deze instelling een andere waarde.
H-Pos Horizontale positie van het beeld op de PC-
monitor aanpassen. Iedere videostandaard vereist
bij deze instelling een andere waarde.
Klok Zoveel mogelijk zichtbare verticale strepen of
lijnen op de achtergrond voorkomen.
Fase Dit moet worden aangepast nadat de frequentie is
ingesteld voor een optimale beeldkwaliteit.
Handige functies
Beeldinstellingen
Stel het beeld in naar uw wensen. Zie de hieronder staande
tabel voor de instelbare items.
1 Druk op MENU om het menuscherm te verkijgen.
2 Drukop◀/▶enselecteer“Beeld”.
3 Drukop▲/▼omhetgewensteonderdeelteselecteren.
4 Drukop◀/▶omhetonderdeelopdegewenstewaardeinte
stellen en druk op END om deze functie te verlaten.
Instelbare items voor AV-bron
Geselecteerd
item
◀ toets ▶ toets
Contrast Minder contrast Meer contrast
Helderheid Minder helderheid Meer helderheid
Kleur Minder intense kleuren Intensere kleuren
Tint Huidtinten worden
paarsachtig.
Huidtinten worden
groenachtig.
Scherpte Minder scherpte Meer scherpte
Instelbare items voor PC-bron
Geluidsinstellingen
Pas de geluidskwaliteit en het volume aan uw wensen aan. Zie
de hieronder staande tabel voor de instelbare items.
1 Druk op MENU om het menuscherm te verkijgen.
2 Drukop◀/▶enselecteer“Toon”.
3 Drukop▲/▼omhetgewensteonderdeelteselecteren.
4 Drukop◀/▶omhetonderdeelopdegewenstewaardeinte
stellen en druk op END om deze functie te verlaten.
Geselecteerd
item
◀ toets ▶ toets
Hoog Minder hoge tonen Meer hoge tonen
Laag Minder lage tonen Meer lage tonen
Balans Volume van de rechter
luidspreker verhogen.
Volume van de linker
luidspreker verlagen.
OPMERKING
Voor beeld- en geluidsinstellingen
Als u alle gewijzigde items weer terug wilt zetten op de
oorspronkelijke fabrieksinstellingen, voer dan de volgende
procedure uit.
①Drukop▲/▼om“Reset”selecterenendrukopOK.
②Drukop▲/▼om“Ja”selecterenendrukopOK.
•
Instellingen beeldsmodus
U kunt verschillende geluidsmodi instellen.
1 Voer de stappen 1 en 2 in Beeldinstellingen uit om het
schermBeeldmenuweertegeven.
2 Drukop▲/▼omdegewensteitemteselecterenendrukop
OK.
3 Drukop▲/▼omdebeeldmodusteselecterenendrukopOK.
4 Druk op END om af te sluiten.
Geselecteerde
items
Keuze Omschrijving
AV FUNCTIE DYNAMISCH
Voor een scherp beeld met een
sterk contrast, bijv. bij weergave van
sportprogramma’s.
STANDAARD
Voor een goed gedefineerd beeld in
een normaal verlichte kamer.
ZACHT
Voor een zachter beeld.
ECO
Voor het verminderen van het
stroomverbruik.
GEBRUIKER
Voor het aanpassen van de
instellingen door de gebruiker. U
kunt de gewenste instelling voor elke
ingangsbron apart kiezen.
Achterverl*
1
Helderheid van het scherm aanpassen.
Helder
Maximale helderheid.
Normaal
Geschikt om op goedverlichte plaatsen
tebekijken.Bespaartenergie.
Donker
Geschikt om op schemerige plaatsen
te bekijken.
Zwart Aan
Om gemakkelijker te kunnen
kijken, verandert u de kijkdiepte
door een niveau te selecteren voor
automatisch bijregelen van de
donkere partijen in het beeld.
Uit
Filmmodus Aan
Deze functie kan automatisch een
bron die gebaseerd is op filmmateriaal
(d.w.z. oorspronkelijk opgenomen met
24/25frames/seconde,afhankelijkvan
de verticale frequentie) detecteren,
waarna deze geanalyseerd wordt en
elk beeld zodanig wordt weergegeven
dat een uiterst hoogwaardige
beeldkwaliteit wordt verkregen.
Uit
Ruisonderdr. Hoog
Gebruik deze functie om een helder
videobeeld te verkrijgen.
Midden
Laag
Uit
Kleurtemp.*
2
Stel de kleurtemperatuur in om de gewenste wit-tint te
verkrijgen.
Hoog
Wit met een blauwe tint
Midden
Natuurlijke kleurtoon
Laag
Wit met een rode tint
*
1
RechtstreeksinstellenismogelijkmetbehulpvanBACKLIGHT van de
afstandsbediening.
*
2
Instelling kleurtemp. kan ook in PC-modus worden gedaan.