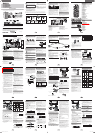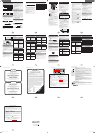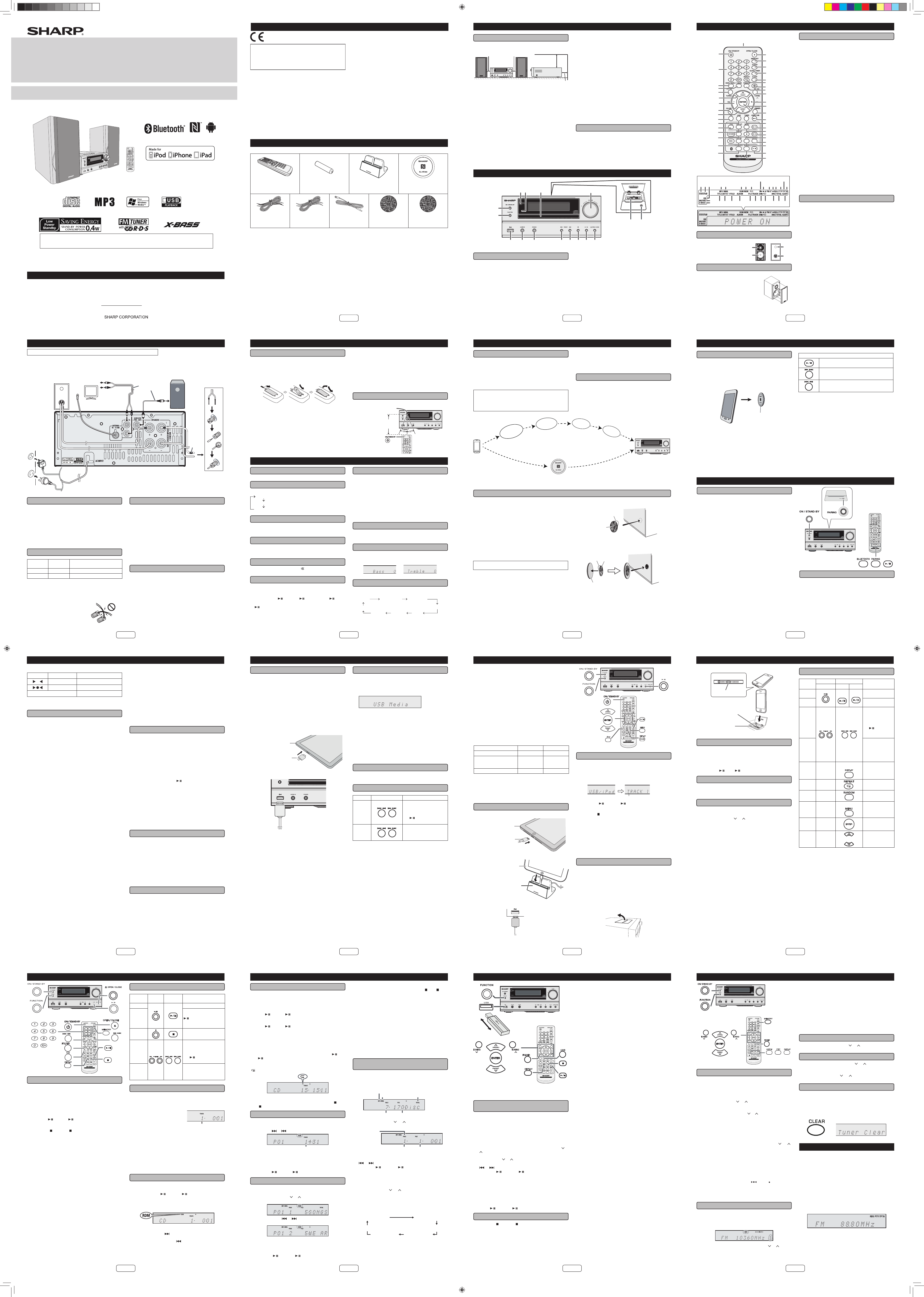
1
XL-HF202PH(S) Hi Fi Component System consisting of XL-HF202PH(S) (main unit) and CP-HF202H (speaker system).
XL-HF202PH(BK) Hi Fi Component System consisting of XL-HF202PH(BK) (main unit) and CP-HF202H (speaker system).
XL-HF302PH(T) Hi Fi Component System consisting of XL-HF302PH(T) (main unit) and CP-HF302H (speaker system).
Accessories
The following accessories are included.
Remote control x 1 “AA” size battery
(UM/SUM-3, R6, HP-7 or
similar) x 1
Stand for iPad x 1
NFC tag x 2
Speaker wires x 2
(for XL-HF202PH(S) /
XL-HF202PH(BK))
Speaker wires x 2
(for XL-HF302PH(T))
FM aerial x 1
Velcro tape
(hook type) x 2
Velcro tape
(loop type) x 3
The illustration printed in this operation manual are for model XL-HF202PH(S).
●
●
●
Special Notes
Hereby, SHARP Electronics declares that this SHARP Hi Fi
Component System XL-HF202PH(S)/XL-HF202PH(BK)/XL-
HF302PH(T) is in compliance with the essential requirements
and other relevant provisions of Directive 1999/5/EC. The
declaration of conformity may be consulted at:
http://www.sharp.de/doc/XL-HF202PH_XL-HF302PH.pdf
●
WARNINGS
When the ON/STAND-BY button is set at STAND-BY
position, mains voltage is still present inside the unit.
When the ON/STAND-BY button is set at STAND-BY
position, the unit may be brought into operation by the
timer mode or remote control.
This unit contains no user serviceable parts. Never
remove covers unless qualifi ed to do so. This unit
contains dangerous voltages, always remove mains
plug from the socket before any service operation and
when not in use for a long period.
●
●
To prevent fi re or shock hazard, do not expose this
appliance to dripping or splashing. No objects fi lled
with liquids, such as vases, shall be placed on the
apparatus.
Do not turn the volume on to full at switch on. Listen to
music at moderate levels. Excessive sound pressure
from earphones and headphones can cause hearing
loss.
Caution:
This product is classifi ed as a CLASS 1 LASER
PRODUCT.
This product contains a low power laser device. To
ensure continued safety do not remove any cover or
attempt to gain access to the inside of the product.
Refer all servicing to qualifi ed personnel.
●
●
●
●
2
Precautions
Front panel■
1. Remote sensor
2. Timer indicator
3. Disc Tray
4. Docking Station for iPod or iPhone
5. Pairing Button
6. Volume Control
7. On/Stand-by Button
8. FUNCTION Button
9. USB Terminal
10. Audio In Socket
11. Headphone Socket
12. Tuner Preset Down, CD/USB,
iPod/iPhone Skip Down Button
13. Tuner Preset Up, CD/USB,
iPod/iPhone Skip Up Button
14. Disc/USB Stop Button
15. Disc/USB/iPod/iPhone Play or Pause Button
16. Disc Tray Open/Close Button
1
10
7
8
9 11 12 13 14 15 16
6
2 3
PAIRING
45
General■
Keep your equipment at least 10 cm (4”) of free space
along the sides, top and back for proper ventilation.
10 cm (4”) 10 cm (4”)
10 cm (4”)
10 cm (4”)
Use the unit on a ¿ rm, level surface free from vibration.
Place the speakers at least 30 cm (12”) away from any
CRT TV to avoid colour variations across the TV screen.
If the variations persist, move the speakers further away
from the TV. LCD TV is not prone to such variation.
Keep the unit away from direct sunlight, strong mag-
netic ¿ elds, excessive dust, humidity and electronic /
electrical equipment (home computers, facsimiles, etc.)
which generate electrical noise.
Do not expose the unit to moisture, to temperatures
higher than 60°C (140°F) or to extremely low tempera-
tures.
If the unit does not work properly, unplug and plug it in
again. Then turn on the unit.
In case of an electrical storm, unplug the unit for safety.
Hold the AC power plug by the head when removing it
from the wall socket, as pulling the lead can damage
internal wires.
●
●
●
●
●
●
●
●
Do not place anything on top of the unit.
The AC power plug is used as a disconnect device and
shall always remain readily operable.
Do not remove the outer cover, as this may result
in electric shock. Refer internal service to your lo-
cal SHARP service facility.
The ventilation should not be impeded by covering the
ventilation openings with items, such as newspapers,
tablecloths, curtains, etc.
No naked À ame sources, such as lighted candles,
should be placed on the apparatus.
Attention should be drawn to the environmental as-
pects of battery disposal.
This unit should only be used within the range of 5°C
- 35°C (41°F - 95°F).
The apparatus is designed for use in moderate cli-
mates.
Warning:
The voltage used must be the same as that speci¿ ed on this
unit. Using a higher voltage is dangerous and may result in
a ¿ re or other type of accident causing damage.
SHARP will not be held responsible for any damage result-
ing from such usage.
Volume control■
The sound level at a given volume setting depends on
speaker ef¿ ciency, location and various other factors. It is
advisable to avoid exposure to high volume levels, which
occurs while turning the unit on with the volume control
setting up high, or while continually listening at high vol-
umes. Excessive sound pressure from earphones and
headphones can cause hearing loss.
●
●
●
●
●
●
●
●
Controls and indicators
3
Controls and indicators (continued)
Remote control■
Remote Control Transmitter
On/Stand-by Button
Numeric Buttons
Bass/Treble Button
X-Bass Button
Tuning Down, Skip Down, Fast Reverse,
Time Down Button
Tuner Preset Up Button, iPod Cursor Up
Volume Down Button
Folder Button
Tuner Preset Down Button,
iPod Cursor Down
CD Button
USB Button
iPod Button
iPod Display Button
Disc/USB Display Button
RDS ASPM Button
Bluetooth Button
Open/Close Button
Memory Button
Clear Button
Clock/Timer Button
Sleep Button
Repeat Button
Mute Button
Random Button
Tuning Up, Skip Up, Fast Forward,
Time Up Button
Volume Up Button
Enter Button
Demo/Dimmer Button
Audio/Line (INPUT) Button
Tuner Button
iPod Play/Pause Button
iPod Menu Button
CD/USB Play/Pause Button
CD/USB Stop Button
RDS Display Button
RDS PTY Button
Bluetooth Play / Pause Button
Bluetooth Pairing Button
Display■
USB Indicator
iPod Indicators
CD Indicator
MP3 Indicator
WMA Indicator
RDM (Random) Indicator
MEM (Memory) Indicator
Repeat Indicator
Play/Pause Indicator
Tuning FM/Bluetooth status Indicator
FM Stereo Mode Indicator
Stereo Station Indicator
RDS Indicator
PTY Indicator
TP Indicator
TA Indicator
Muting Indicator
X-bass Indicator
Title Indicator
Artist Indicator
Folder Indicator
Album Indicator
File Indicator
Track Indicator
Daily Timer Indicator
Once Timer Indicator
Disc Indicator
Total Indicator
Sleep Indicator
1.
2.
3.
4.
5.
6.
7.
8.
9.
10.
11.
12.
13.
14.
15.
16.
17.
18.
19.
20.
21.
22.
23.
24.
25.
26.
27.
28.
29.
30.
31.
32.
33.
34.
35.
36.
37.
38.
39.
1.
2.
3.
4.
5.
6.
7.
8.
9.
10.
11.
12.
13.
14.
15.
16.
17.
18.
19.
20.
21.
22.
23.
24.
25.
26.
27.
28.
29.
19
20
7
8
10
13
12
11
15
16
14
5
2
4
6
3
1
21
22
23
24
25
26
18
17
9
27
29
37
38
39
36
35
33
32
31
30
34
28
1 4 5 6 7
8
9
10 11 1312 14
15
16
292827252624232019 2221
17
18
2 3
Speaker system■
Dome-Tweeter
Woofer
Bass ReÀ ex Duct
Speaker Terminal
1.
2.
3.
4.
2
1
3
4
Speaker grilles are removable■
Make sure nothing comes into contact
with the speaker diaphragms when you
remove the speaker grilles.
4
Make sure to unplug the AC power lead before making any connections.
System connections
Aerial connection■
Supplied FM aerial:
Connect to the FM 75 OHMS socket and position it where
reception is best.
External FM aerial:
Use an external FM aerial (75 ohms coaxial cable) for
better reception. Disconnect the supplied FM aerial wire
before use.
Note:
Keep the aerial away from the unit or AC power lead to
avoid noise pickup.
Speaker connection■
Speaker
terminal
XL-HF202 XL-HF302
+ terminal red wire wire with red insulation tube
- terminal black wire wire with black insulation tube
Use speakers with an impedance of 4 ohms or more,
as lower impedance speakers can damage the unit.
Do not mistake the right and the left channels. The
right speaker is the one on the right side when you
face the unit.
●
●
Do not let the bare speaker
wires touch each other.
Do not allow any objects to fall
into or to be placed in the bass
reÀ ex ducts.
Do not stand or sit on the
speakers. You may be injured.
●
●
●
Incorrect
Demonstration mode■
The ¿ rst time the unit is plugged in, it will enter the
Bluetooth stand-by (demonstration) mode. “Bluetooth
Stby” will be displayed.
To cancel the Bluetooth stand-by (demonstration)
mode, press the DEMO button (remote control) dur-
ing power stand-by mode. The unit will enter the low
power consumption mode.
To return to the Bluetooth stand-by (demonstration)
mode, press the
DEMO
button again.
During Bluetooth stand-by condition, NFC function is ac-
tivated once your device touch the supplied NFC tag.
If iPod or iPhone is docked, the unit will begin charg-
ing.
“Charge Mode” will be displayed. Demonstration mode
is invalid during charge mode.
AC power connection
■
After all connections have been made correctly, plug the
AC power lead into the wall socket.
Note:
Unplug the AC power lead from the wall socket if the unit
will not be in use for a prolonged period of time.
●
●
●
●
●
To select Line In function:
Press FUNCTION button (main unit) or AUDIO/LINE (IN-
PUT) button (remote control) repeatedly until Line in is
displayed.
Notes:
No sound is heard from the subwoofer without a built-
in ampli¿ er.
Subwoofer Pre-out (audio signal): 200mV / 10k ohms
at 70 Hz.
●
●
Wall socket
(AC 220
- 240 V ~
50/60 Hz)
To TV audio
output socket.
FM
aerial
Left
speaker
Right
speaker
TV
Red
To LINE
input
socket
To audio input
socket
Audio cable
(not supplied)
Commercially
available
Subwoofer
(Ampli¿ er
Built-In)
5
Remote control
General control
Battery installation■
Open the battery cover.
Insert the supplied battery according to the terminal
indicated in the battery compartment. When inserting
or removing the battery, push it towards the (–) battery
terminals.
Close the cover.
Caution:
Remove the battery if the unit will not be used for a
long period of time. This will prevent potential damage
due to battery leakage.
Do not use rechargeable battery (nickel-cadmium bat-
tery, etc.).
Installing the battery incorrectly may cause the unit to
malfunction.
Batteries (battery pack or batteries installed) shall not
be exposed to excessive heat such as sunshine, ¿ re
or the like.
1
2
3
●
●
●
●
Notes concerning use:
Replace the battery if the operating distance is reduced
or if the operation becomes erratic. Purchase an “AA”
size battery (UM/SUM-3, R6, HP-7 or similar).
Periodically clean the transmitter on the remote control
and the sensor on the unit with a soft cloth.
Exposing the sensor on the unit to strong light may
interfere with operation. Change the lighting or the di-
rection of the unit if this occurs.
Keep the remote control away from moisture, heat,
shock and vibrations.
Test of the remote control■
The remote control can be used within the range shown below:
Remote sensor
0.2 m - 6 m
(8” - 20’ )
●
●
●
●
To turn the power on■
Press the ON/STAND-BY button to turn the power on or off.
Display brightness control■
Press the DEMO/DIMMER button (remote control).
Dimmer 1
Dimmer 2
Dimmer off
(Display is dim).
(Display is bright).
(Display gets dimmer).
Volume auto fade-in■
If you turn off and on the main unit with the volume set to
27 or higher, the volume starts at 16 and fades in to the
last set level.
Volume control■
Turn the volume knob towards VOLUME +/– (main unit)
or press VOL +/– (remote control) to increase or decrease
the volume.
Muting■
To mute the volume, press the button (remote control).
Press again to restore the volume.
Direct key power on function■
When you press any of the following buttons, the unit turns
on.
CD, USB, iPod, BLUETOOTH, AUDIO/LINE (INPUT),
TUNER, iPod
/ , CD/USB / , BLUETOOTH / on the
remote control: Selected function is activated.
/ button on the main unit: The unit turns on and
playback of the last function will start (CD, USB, iPod,
BLUETOOTH, AUDIO IN, LINE IN, TUNER)
●
●
Auto power off function■
The main unit will enter the stand-by mode (when iPad,
iPod or iPhone is not connected) after 15 minutes of inactiv-
ity during:
iPod: Not docked.
Audio/Line In: No detection of input signal.
CD: In the stop mode or no disc.
USB: In the stop mode or no media.
Bluetooth: In the pause mode on not connected condition.
Note:
However, if iPod or iPhone is docked, the unit will begin
charging. “Charge Mode” will be displayed.
X-Bass control■
When the power is ¿ rst turned on, the unit is in the extra
bass mode. “X-BASS” indicator appears. To cancel this
mode, press the X-BASS button (remote control).
Bass or Treble control■
Press the BASS/TREBLE button to select “Bass” or “Treble”.
Within 5 seconds, press the VOLUME (+ or –) button to ad-
just the bass or treble.
- 5 ↔ - 4
........
↔ + 4 ↔ + 5
- 5 ↔ - 4
........
↔ + 4 ↔ + 5
Function■
Press the FUNCTION button repeatedly to select desired
function.
CD FM MONOFM STEREO
USB
Line In
Audio In
iPod
Bluetooth
Note:
The backup function will protect the memorised function
mode for a few hours should there be a power failure or
the AC power lead becomes disconnected.
1
2
6
A Bluetooth audio
source device
(smartphone /
tablet).
Bluetooth one touch connection via NFC
About NFC technology■
Near Field Communication (NFC) is a set of standards for
devices (smartphones/tablets) to establish radio communi-
cation with each other by touching/tapping them together
or bringing them into close proximity.
Using NFC in this product simplifi es the pairing method of
Bluetooth connectivity.
This audio system supports NFC-enabled device with
Android 4.1, Jelly Bean and higher.
For device with a lower Android version, refer the
operation manual of the device for recommended app
(application).
●
●
Unlike other wireless technology, NFC requires no
discovery or pairing.
Simply tap the source device to the NFC tag to instantly
enjoy seamless connectivity between your smart device
and the audio system.
NFC detection area■
NFC detection area location may vary depending on the
device (smartphone / tablet). Refer operation manual of
the device for detail.
NFC tag
(during Bluetooth stand-by mode)
M
a
n
u
a
l
B
l
u
e
t
o
o
t
h
s
e
t
t
i
n
g
Switch ‘ON’
Bluetooth
Search /
scan
Pairing
Connect
The NFC tags can be placed anywhere convenient to you.
The velcro tapes supplied will help to secure the tags onto
the desired location.
Caution :
Make sure that the NFC tag is placed on a fl at and level
surface.
If you choose not to use the velcro tape, do not place
the NFC tag near metal surface to avoid connection
interference during tagging.
Important:
NFC tag has unique ID for each individual set, SHARP
provides 2 identical tags for your convenience.
SHARP will not be held liable for the damages caused
by rewriting the tags.
Keep all small parts away from children as they may
be accidentally swallowed.
●
●
●
●
Peel the separator off the velcro tape (loop type) and
stick it on a desired surface.
Separator
Velcro
tape (loop
type)
Peel the separator off the velcro tape (hook type) and
stick it to the rear of the NFC tag. Then place the tag
onto the desired location.
Separator
Rear view of the
NFC tag
Velcro tape
(hook type)
1
2
NFC tag set up■
7
Bluetooth one touch connection via NFC (continued)
Listening to Bluetooth enabled devices
Bluetooth■
Bluetooth wireless technology is a short-range radio
technology that enables wireless communication between
various types of digital devices, such as mobile phone or
computer. It operates within a range of about 10 meters (30
feet) without the hassle of having to use cables to connect
these devices.
This unit supports the following:
Communication System: Bluetooth Specifi cation version
2.1 Bluetooth + Enhanced Data Rate (EDR).
Support Profi le : A2DP (Advanced Audio Distribution Profi le)
and AVRCP (Audio/Video Remote Control Profi le)
Notes when using unit with a mobile phone
This unit cannot be used to talk over the telephone even
when there is a Bluetooth connection made to a mobile
phone.
Please refer to the operating manual supplied with the
mobile phone for details on operation of your mobile
phone while transmitting the sound using a Bluetooth
connection.
●
●
Pairing Bluetooth devices■
Bluetooth devices need to be initially paired ¿ rst before they
can exchange data. Once paired, it is not necessary to pair
them again unless:
pairing is made with more than 8 devices. Pairing can
only be made one device at a time. This unit can be
paired to a maximum of 8 devices. If subsequent device
is paired, the oldest device paired, will be deleted and
replaced with the new one.
this unit is reset. All pairing information is deleted when
unit is reset.
pairing information is deleted while re-pairing, etc.
●
●
●
NFC connection for audio playback■
Check that:
Your device (smartphone / tablet) has an NFC function.
NFC function on your device is turned on.
Screen lock function of the device is off.
This unit is not in Eco mode.
Touch your device to the supplied NFC tag.
NFC tag
A pop-up window asking whether to proceed with the
Bluetooth connection appears on the device. Select
<YES>.
The ‘connected’ message appears when the connec-
tion is complete.
Playback will start automatically. Otherwise, press play
(on remote control or source device).
Sound will be heard from the speakers of this unit via
audio streaming.
Your device and NFC tag must be within 10 meters
from the unit
.
●
●
●
●
1
2
●
3
●
●
Bluetooth operation buttons (remote control only)
Press the button to play or pause.
Press the button to skip up.
Press and hold to fast forward.
Press the button to skip down.
Press and hold to fast reverse.
Notes:
To listen to audio via Bluetooth connectivity without NFC
tag - refer “Pairing with other Bluetooth source devi-
ces” on page 8.
To disconnect, simply touch your device to the tag again.
●
●
8
Indicators:
Indicator Condition Bluetooth status
Blinks
In waiting or pairing mode
Lights up
Connected
No indication
Unconnected
However, the indication status is not displayed during
Bluetooth stand-by mode.
Pairing with other Bluetooth source devices
■
Press the ON/STAND-BY button to turn the power on.1
Press the FUNCTION button (main unit) repeatedly or
BLUETOOTH button (remote control) to select Blue-
tooth function. “Bluetooth” appears on the display.
2
Press and hold the PAIRING button for 3 seconds or
more. “Start Pairing” appears on the display. The unit
is now in pairing mode and is ready to be paired with
other Bluetooth source device.
3
Perform pairing procedure on the source device to
detect this unit. “SHARP XL-HF202” will appear in
the detected devices list (if available) in the source
device. (Refer the source device operating manual for
details).
Notes:
Place the devices to be paired within 1 meter (3
feet) of each other when pairing.
Some source devices are unable to display lists of
detected devices. To pair this unit with the source
device, refer to the source device operating man-
ual for details.
4
●
●
Select “SHARP XL-HF202” from the source list. If
Passcode* is required, enter “0000”.
Passcode may be called PIN Code, Passkey, PIN
number or Password.
5
*
“Pair Complete” and then “Connected” appears on the
display once the unit is successfully paired with the
source device. (Pairing information is now memorised
in the unit.) Some audio source devices may connect
with the unit automatically after pairing is completed,
otherwise follow the instructions in the source device
operating manual to start connection.
6
Press the play button on main unit, remote control or
source device to start Bluetooth connection.
7
Notes:
If a device such as microwave oven, wireless LAN card,
Bluetooth device or any other device that uses the
same 2.4 GHz frequency near the system some sound
interruption may be heard.
The transmission distance of the wireless signal be-
tween the device and the main unit is about 10 m (32 ‘),
but may vary depending on your operating environment.
If a steel concrete or metallic wall is between the device
and the main unit, the system may not operate at all,
because the wireless signal cannot penetrate metal.
●
●
If this unit or the source device is turned off before Blue-
tooth connection is completed, pairing will not be com-
pleted and the pairing information will not be memo-
rised. Repeat step 1 onwards to start pairing again.
To pair with other devices, repeat steps 1 - 5 for each
device. This unit can be paired to a maximum of 8 de-
vices. If subsequent device is paired, the oldest device
paired, will be deleted and replaced with the new one.
Once a device is ousted or deleted from the pairing list,
the pairing information for the device is also deleted. To
listen to the sound from the device again, it needs to be
re-paired. Perform steps 1 - 5 to pair the device again.
Listening to the sound■
Check that:
The source device Bluetooth functionality is ON.
Pairing of this unit and the source device is completed.
Unit is in connected mode.
Press the ON/STAND-BY button to turn the power on.1
Press the FUNCTION button to select Bluetooth func-
tion.
2
Start the Bluetooth connection from the Bluetooth
stereo audio source device.
3
Press the BLUETOOTH / button.
Notes:
For various Bluetooth operations, refer “NFC con-
nection for audio playback” on page 7.
If the source device has an extra bass function or
equalizer function, set them to off to avoid sound
distortion.
4
●
●
Notes:
Make the Bluetooth connection again if the source device
is not turned on, or its Bluetooth functionality is off or is in
sleep mode.
To disconnect the Bluetooth device■
Perform any of the followings.
– Disconnect the Bluetooth connection on the audio source
device. Refer the operating manual supplied with the
device.
– Turn off the Bluetooth stereo audio source device.
– Turn off this unit.
Note:
The volume of this unit may not be controlled as intended
depending on the device.
Auto power on■
During Bluetooth Stand-by mode, when music is played from
your device, the unit will automatically power on when the
Bluetooth connection has been set up between the main unit
and your device and they remain connected.
Note:
This function is not applicable during Demonstration mode
off.
●
●
●
●
●
●
●
Listening to Bluetooth enabled devices (continued)
9
Listening on Android™ devices
Introduction : Open Accessory■
Open Accessory support allows external USB hardware
(an Android USB accessory) to interact with an Android-
powered device in a special accessory mode. When an
Android-powered device is in accessory mode, the con-
nected accessory acts as the USB host (powers the bus
and enumerates devices) and the Android-powered device
acts in the USB accessory role. Android USB accessories
are speci¿ cally designed to attach to Android-powered
devices and adhere to the Open Accessory Protocol, that
allows them to detect Android-powered devices that support
accessory mode.
Insert the connector to the device.
Connector
Device
(Smartphone/Tablet)
Connect the device to the main unit via USB connector.
USB connector
(not supplied)
1
2
Android device playback■
Press the ON/STAND-BY button to turn the power on.
Press the USB button (remote control) or FUNCTION
button repeatedly (main unit) to select USB function.
Connect the device (Smartphone/Tablet) to the unit.
“USB Media” will be displayed.
Press the play button (on main unit, remote control or
device).
Notes:
If the source device has an extra bass or equalizer
function, set them to off. If these functions are on,
sound may be distorted.
Incoming calls will pause the playback/application.
Once the calls are answered, the conversation can only
be heard through the built-in speaker of the cellular
device. Turn on the device speaker or disconnect the
device to start conversation.
To disconnect the Android device■
Quit the application (apps).
Disconnect the device from the USB terminal.
Various functions■
Function Remote control Operation
Track
up/down
Press in the playback or
stop mode.
If you press the button
in the stop mode, press
the / button to start the
desired track.
Fast
forward/
reverse
Press and hold down in
the playback mode.
Release the button to
resume playback.
Notes:
If non-compatible device is detected, “Dev No Support”
will be displayed.
Controls (play/pause/skip up/skip down) will function
based on actual Applications (Apps) controls used on
Android devices.
Android is a trademark of Google Inc.
1
2
3
4
●
●
●
1
2
●
●
10
Listening to the iPod, iPhone or iPad
Made for:
iPhone 5
iPhone 4S
iPhone 4
iPhone 3GS
iPhone 3G
iPhone
iPad (4th generation)
iPad mini
iPad (3rd generation)
iPad 2
iPad
●
●
●
●
●
●
●
●
●
●
●
iPod touch (5th generation)
iPod touch (4th generation)
iPod touch (3rd generation)
iPod touch (2nd generation)
iPod touch (1st generation)
iPod classic
iPod nano (7th generation)
iPod nano (6th generation)
iPod nano (5th generation)
iPod nano (4th generation)
iPod nano (3rd generation)
iPod nano (2nd generation)
●
●
●
●
●
●
●
●
●
●
●
●
Caution:
Update your iPod, iPhone and iPad unit to the latest soft-
ware version before using them. Visit Apple’s homepage to
download the latest version.
Notes:
Charging terminal for iPod, iPhone and iPad:
Condition DOCK USB
USB function NO YES
Other function
(Bluetooth/CD/Tuner/
USB/iPod/Audio/Line in)
YES NO
Bluetooth Stand-by YES NO
The message “This accessory is not made to work with
iPhone” or similar, may appear on the iPhone screen when:
- battery is low.
- the iPhone is not properly docked (eg. slanting).
If this occurs, remove and re-dock the iPhone.
The headphone output is switched off during inserting iPod,
iPhone and iPad unit. This is an Apple product speci¿ cation.
iPod, iPhone and iPad connection (USB only)
■
Insert the connector to the iPod, iPhone or iPad.
Connector
iPad
Place the iPad to the stand for iPad.
iPad
Stand for iPad
Connect the iPod, iPhone or iPad to the unit via USB
connector.
USB
Note:
USB terminal does not support VIDEO out.
●
●
●
1
2
3
iPod, iPhone or iPad playback (USB terminal)
■
Press the ON/STAND-BY button to turn the power on.
Press the USB button (remote control) or FUNCTION
button repeatedly (main unit) to select USB function.
Connect iPod, iPhone or iPad to the unit. “USB/iPod”
will appear.
Track number
Press the
/ (CD/USB / ) button to start playback.
Note:
Stop button ( ) is invalid during iPod, iPhone or iPad play-
back.
Note for iPhone playback:
Sound will only switch from iPhone to the main unit
after authentication process is completed in approxi-
mately 10 seconds.
Incoming calls will pause the playback.
Once the calls are answered, the conversation can
only be heard through the built-in iPhone speaker.
Turn on the iPhone speaker or undock the iPhone to
start conversation.
iPod and iPhone connection (Dock only)■
Caution:
Unplug all accessories from the iPod or iPhone before
inserting it into the dock.
Note:
Docking station is for iPod touch (5th generation), iPod
nano (7th generation) and iPhone 5 connection only. Other
Apple products (iPod, iPhone and iPad) can be connected
via USB terminal.
Open the docking station for iPod and iPhone by
pulling up the cover.
1
2
3
4
●
●
●
1
11
Listening to the iPod, iPhone or iPad (continued)
Dock your iPod or iPhone into the unit.
iPhone (bottom)
Lightning connector
Dock for iPhone
iPhone
Lightning
connector
iPod or iPhone playback (Dock)■
Press the ON/STAND-BY button to turn the power on.
Press the iPod button on the remote control or FUNCTION
button repeatedly on the main unit to select iPod function.
Insert iPod or iPhone unit into the dock of main unit.
“Dock Ok” will appear.
Press the
/ (iPod / ) button to start playback.
To disconnect iPod, iPhone or iPad■
Simply remove the iPod or iPhone from the docking station
or iPad connector from USB terminal. It is safe to do so
even during playback.
Navigating the iPod, iPhone or iPad menus
■
Press the MENU button to view the menu on iPod, iPhone
or iPad unit. Press it again to go back to previous menu.
Use the PRESET ( or ) button to select an item on
the menu and then press ENTER button.
Note:
When navigating the iPod, iPhone or iPad menu with re-
mote control, do not operate any of the buttons on the iPod
or iPhone unit. The volume level is adjusted by pressing
the VOL (+ or –) button on the main unit or the remote
control. Adjusting the volume on the iPod, iPhone or iPad
units give no effect.
iPod, iPhone and iPad operations:
The operations described below depend on the generation
iPod, iPhone and iPad you are using.
System on operation:
When the main unit is powered on, the iPod, iPhone or
iPad units will automatically power on when docked or
connected to the unit.
System off (stand-by operation):
When the main unit is turned to stand-by mode, the docked
iPod, iPhone or connected iPad unit will automatically turn
to stand-by mode.
2
1
2
3
4
1
2
Various iPod, iPhone and iPad functions■
Function Main unit Remote control Operation
Dock/USB Dock USB
Play
iPod
CD/USB
Press in the pause
mode.
Pause
Press in the
playback mode.
Track
up/
down
Press in the
playback or pause
mode. If you press
the button in the
pause mode, press
the / button to
start the desired
track.
Fast
forward/
reverse
Press and hold
down in the
playback mode.
Release the
button to resume
playback.
Display
____
iPod
Press to display
iPod information.
Repeat
____
Press to toggle
repeat mode.
Shuffl e
____
Press to toggle
shufÀ e mode.
Menu
____
iPod
Press to view the
iPod menu during
iPod function.
Enter
____
Press to con¿ rm the
selection.
Cursor
Up/
Down
____
Press to select the
iPod menu.
12
Listening to a CD or MP3/WMA disc
Disc playback■
Press the ON/STAND-BY button to turn the power on.
Press the CD button on the remote control or FUNCTION
button repeatedly on the main unit to select CD function.
Press the OPEN/CLOSE button to open the disc compart-
ment.
Place the disc in the disc compartment, label side front.
Press the OPEN/CLOSE button to close the disc tray.
Press the
/ (CD/USB / ) button to start playback.
To stop playback:
Press the
(CD/USB ) button.
Caution:
Do not place two discs in one-disc-tray.
Do not play discs of special shapes (heart, octagon,
etc). It may cause malfunctions.
Do not push the disc tray while it is moving.
If the power fails wait until the power is restored.
If TV or radio interference occurs during CD operation,
move the unit away from the TV or radio.
Be sure to place 8 cm (3”) disc in the middle of the
disc tray.
Due to the structure of the disc information, it takes
longer to read an MP3/WMA disc than a normal CD
(approximately 20 to 90 seconds).
Note for CD or MP3/WMA disc:
Rewritable multi-session discs with un¿ nished writing,
can still be played.
1
2
3
4
5
6
●
●
●
●
●
●
●
●
●
Various disc functions■
Function Main
unit
Remote
control
Operation
Play
Press in the stop mode.
Pause
Press in the playback
mode. Press the
/ button to resume
playback from the
paused point.
Stop
Press in the playback
mode.
Track
up/down
Press in the playback or
stop mode.
If you press the button
in the stop mode, press
the
/ button to start
the desired track.
Fast
forward/
reverse
Press and hold down in
the playback mode.
Release the button to
resume playback.
Direct track search■
Use the Numeric buttons (remote control) to select the
desired track while playing the selected disc.
The Numeric buttons allow you to select up to number 9.
When selecting number 10 or higher, use the “10+” button.
A. For example, to choose 13
Press the “10+” button once.
Press the “1” button.
Press the “3” button.
1
2
3
Selected track number
B. For example, to choose 130
Press the “10+” button twice.
Press the “1” button.
Press the “3” button.
Press the “0” button.
1
2
3
4
Notes:
A track number higher than the number of tracks on
the disc cannot be selected.
During random play, direct search is not possible.
Random play■
To random play all tracks:
Press RANDOM button on the remote control until “Random”
appears. Press the
/ (CD/USB / ) button.
To cancel random play:
Press the RANDOM button again. “RDM” indicator will dis-
appear.
Notes:
If you press the
button during random play, you
can move to the track selected next by the random
operation. However, the
button does not allow you
to move to the previous track. The beginning of the
track being played will be located.
In random play, the unit will select and play tracks auto-
matically. (You cannot select the order of the tracks.)
●
●
●
●
●
●
13
Listening to a CD or MP3/WMA disc (continued)
Repeat play■
Repeat play can play one track, all tracks or a programmed se-
quence continuously.
To repeat one track:
Select desired track using the Numeric buttons.
Press the REPEAT button repeatedly until “Repeat One” appears.
Press the
/ (CD/USB / ) button.
To repeat all tracks:
Press the REPEAT button repeatedly until “Repeat All” appears.
Press the
/ (CD/USB / ) button.
To repeat desired tracks:
Perform steps 1 - 5 in “Programmed play” section on this page
and then press the REPEAT button repeatedly until “Repeat All”
appears.
To repeat one folder:
While in Folder mode on (MP3/WMA), press REPEAT button
repeatedly until “Repeat Folder” appears. Press the
/ (CD/
USB
/ ) button.
To cancel repeat play:
Press the REPEAT button repeatedly until “Normal” appears and
“
” disappears.
Caution:
After performing repeat play, be sure to press the
(CD/
USB
) button. Otherwise, the disc will play continuously.
Programmed play (CD)■
While in the stop mode, press the MEMORY button on the
remote control to enter the programming save mode.
Press the or button to select the desired track.
Selected track number
Press the MEMORY button to save the track number.
Repeat steps 2 - 3 for other tracks. Up to 32 tracks can be
programmed. If you want to check the programmed tracks,
press the MEMORY button repeatedly. To clear the pro-
grammed tracks, press the CLEAR button.
Press the
/ (CD/USB / ) button to start playback.
Programmed play (MP3/WMA)■
While in the stop mode, press the MEMORY button to
enter the programming save mode.
Press the PRESET ( or ) button on the remote con-
trol to select the desired folder.
Then press the or button (remote control) to se-
lect the desired tracks.
Press the MEMORY button to save the folder and track
number.
Repeat steps 2 – 3 for other folder/tracks. Up to 32
tracks can be programmed.
Press the / (CD/USB / ) button to start playback.
1
2
3
4
5
1
2
3
4
5
To cancel the programmed play mode:
During programmed stop mode, press the
(CD ) but-
ton. The display will show “Memory Clear” and all the pro-
grammed contents will be cleared.
Adding tracks to the programme:
If a programme has been previously stored, the “MEM”
indicator will be displayed. Press the MEMORY button.
Then follow steps 2 - 3 to add tracks.
Notes:
When the disc compartment is opened, the programme
is automatically cancelled.
If you press the ON/STAND-BY button to enter the
stand-by mode or change the function from CD to an-
other, the programmed selections will be cleared.
During the programme operation, random play is not
possible.
Procedure to playback MP3/WMA disc
with folder mode on
■
To play back CD-R/RW.
Press the CD button on the remote control, and load
an MP3/WMA disc. Press the FOLDER button and
disc info will be displayed.
MP3 indicator
Total number of ¿ les
TOTAL indicatorWMA indicator
Total number of folder
Press the PRESET (
or ) button to select desired
playback folder. (Folder mode on)
FOLDER
indicator
FOLDER number First track number in
the folder
Select desired ¿ le to be played back by pressing the
or button.
Press the
/ (CD/USB / ) button. Playback will start
and ¿ le name will be displayed.
Title, Artist and Album name are displayed if they
are recorded on the disc.
In case of playback with the folder mode on, press
the PRESET (
or ) button, and the folder can
be selected even though it is in playback/pause
mode. It will continue playback/pause mode in the
1st track of the selected folder.
Display content can be changed by pressing the
CD/USB DISPLAY button.
Title displayCounter display
Album display
Folder displayFile name display
Artist display
Note:
If “Not Support” is displayed, it means “Copyright protected
WMA ¿ le” or “Not supported playback ¿ le” is selected.
●
●
●
1
2
3
4
●
●
●
14
Listening to USB mass storage device/MP3 player
Note:
This product is not compatible with MTP and AAC ¿ le sys-
tems from USB mass storage device or MP3 player.
To play back USB/MP3 player with folder
mode on / off
■
Press the USB button (remote control) or FUNCTION
button (main unit) repeatedly to select USB function.
Connect the USB memory device that has MP3/WMA
format ¿ les on the unit. When the USB memory is con-
nected to the main unit, the device information will be
displayed.
To playback with folder mode on, follow step 2 below.
To playback with folder mode off, skip to step 3 below.
Press the FOLDER button, and press the PRESET ( or
) button to select desired playback folder. To start play-
back, go to step 4. To change the playback folder, press
the PRESET (
or ) button to select another folder.
Select desired ¿ le to be played back by pressing the
or button.
Press the
/ (CD/USB / ) button. Playback will start
and the ¿ le name will be displayed.
Title, Artist and Album name are displayed if they
are recorded in the USB memory device.
Display content can be changed by pressing the
CD/USB DISPLAY button.
Note:
To pause playback:
Press the
/ (CD/USB / ) button.
To remove USB memory device■
Press the (CD/USB ) button to stop playback.
Disconnect USB memory device from the USB terminal.
1
2
3
4
●
●
1
2
Notes:
SHARP will not be held liable for the loss of data while the
USB memory device is connected to the audio system.
Files compressed in MP3 and/or WMA format can be
played back when connected to the USB terminal.
This USB memory’s format supports FAT 16 or FAT 32.
SHARP cannot guarantee that all USB memory de-
vices will work on this audio system.
USB cable is not recommended for use in this audio
system to connect to USB memory device. Use of
the USB cable will affect the performance of this au-
dio system. iPod, iPhone and iPad is not prone to this
condition.
This USB memory cannot be operated via USB hub.
The USB terminal in this unit is not intended for a PC
connection.
External HDD-storage cannot be played back via USB
terminal.
If the data inside the USB memory is large, it may take
longer time for the data to be read.
This product can play WMA and MP3 ¿ les. It will au-
tomatically detect the ¿ le type being played. If unplay-
able ¿ le is played on this product, “Not Support” is in-
dicated and the ¿ le will be automatically skipped. This
will take a few seconds. If abnormal indications appear
on the display due to the unspeci¿ ed ¿ le, turn off the
unit and then turn it on again.
This product relates to USB mass storage devices
and MP3 players. It may however face some irregu-
larities due to various unforeseen reasons from some
devices. Should this happen, turn off the unit and then
turn it on again.
During CD function, MP3 player will not be charging.
The following functions are the same as CD operations:
Page
Direct track search ......................................................12
Repeat play .................................................................. 13
Random play ................................................................12
Programmed play (MP3/WMA) ................................... 13
Note:
If USB memory device is not connected, “USB No Media”
will be shown on the display.
Notes:
This unit only supports “MPEG-1 Audio Layer-3” for-
mat. (Sampling Frequency is 32, 44.1, 48kHz)
Playback order for MP3 ¿ les may differ depending on
the writing software used during ¿ le download.
Bitrate which is supported by MP3 is 32~320 kbps,
WMA is 64~160 kbps.
Files without MP3/WMA format cannot be played back.
Playlists are not supported on this unit.
This unit can display Folder Name or File Name up to
32 characters.
Total number of folders read is 999 including folder
with non-playable ¿ le. However, the display shows
only folder with MP3/WMA ¿ les.
The display playback time may not be displayed cor-
rectly when playing back a variable bitrate ¿ le.
WMA meta tag also supports title, artist and album
name which are recorded in WMA ¿ les. Copyright pro-
tected WMA ¿ les cannot be played back.
●
●
●
●
●
●
●
●
●
●
●
●
●
●
●
●
●
●
●
●
●
15
Tuning■
Press the ON/STAND-BY button to turn the power on.
Press the TUNER button (remote control) or
FUNCTION button (main unit) repeatedly to select FM
Stereo or FM Mono.
● Manual tuning:
Press the TUNING (
or ) button repeatedly to tune
in to the desired station.
● Auto tuning:
Press and hold the TUNING ( or ) button. Scanning will
start automatically and the tuner will stop at the ¿ rst receiv-
able broadcast station.
Notes:
When radio interference occurs, auto scan tuning may
stop automatically at that point.
Auto scan tuning will skip weak signal stations.
To stop the auto tuning, press the TUNING (
or )
button again.
When an RDS (Radio Data System) station is tuned in,
the frequency will be displayed ¿ rst, and then the RDS in-
dicator will light up. Finally, the station name will appear.
Full auto tuning can be achieved for RDS stations
“ASPM”, see page 16.
To receive an FM stereo transmission:
Press the TUNER button to select stereo mode. “ST”
indicator will be displayed. “
” and “ ” will appear
when an FM broadcast is in stereo.
If the FM reception is weak, press the TUNER button
to extinguish the “ST” indicator. The reception changes
to monaural, and the sound becomes clearer.
Memorising a station■
You can store 40 FM stations in memory and recall them
at the push of a button. (Preset tuning)
Perform steps 2 - 3 in “Tuning”.
Press the MEMORY button.
Within 30 seconds, press the PRESET ( or ) button
to select the preset channel number. Store the stations
in memory, in order, starting with preset channel 1.
1
2
3
●
●
●
●
●
●
●
1
2
3
Within 30 seconds, press the MEMORY button to store
that station in memory. If the “MEM” and preset number
indicators disappear before the station is memorised,
repeat the operation from step 2.
Repeat steps 1 - 4 to set other stations, or to change
a preset station. When a new station is stored in the
memory, the station previously memorised for that
preset channel number will be erased.
Note:
The backup function protects the memorised stations for a
few hours should there be a power failure or the AC power
lead become disconnected.
To recall a memorised station■
Press and hold the PRESET ( or ) button to select the
desired station.
To scan the preset stations■
Press and hold the PRESET ( or ). button until the
preset number À ashes. The programmed stations will
be tuned in sequentially, for 5 seconds each.
Press the PRESET (
or ) bbutton again when the
desired station is located.
To erase entire preset memory■
Press the ON/STAND-BY button to turn the power on.
Press the FUNCTION button (main unit) repeatedly
or TUNER button (remote control) to select Tuner
function.
In Tuner function, press and hold the CLEAR button
(remote control) until “Tuner Clear” appears.
Using the Radio Data System (RDS)
RDS is a broadcasting service which a growing
number of FM stations provide. These FM stations
send additional signals along with their regular pro-
gramme signals. They send their station names, and
information about the type of programme such as
sport, music, etc.
When tuned to an RDS station, “RDS” and the station
name will be displayed.
“TP” (Traf¿ c Programme) will appear on the display when
the received broadcast carries traf¿ c information, and “TA”
(Traf¿ c Announcement) will appear whilst a traf¿ c informa-
tion is on air.“
“PTYI” (Dynamic PTY Indicator) will appear whilst the Dy-
namic PTY station is received.
4
5
1
2
1
2
3
Listening to the radio
iPad, iPhone, iPod, iPod classic, iPod
nano,and iPod touch are trademarks of
Apple Inc.,registered in the U.S. and other
countries. Lightning is a trademark of
Apple Inc..
This audio system supports NFC-enabled device with Android 4.1, Jelly Bean and higher.
For device with a lower Android version, refer the operation manual of the device for recommended
app (application).
●
●
XL-HF202PH(S)
XL-HF202PH(BK)
XL-HF302PH(T)
OPERATION MANUAL
MODEL
HI FI COMPONENT SYSTEM
Thank you for purchasing this SHARP product. To obtain the best performance from this product, please read this
manual carefully. It will guide you in operating your SHARP product.
Special Note
Supply of this product does not convey a license nor imply any right to distribute content created with this product in
revenue-generating broadcast systems (terrestrial, satellite, cable and/or other distribution channels), revenue-generating
streaming applications (via Internet, intranets and/or other networks), other revenue-generating content distribution
systems (pay-audio or audio-on-demand applications and the like) or on revenue-generating physical media (compact
discs, digital versatile discs, semiconductor chips, hard drives, memory cards and the like). An independent license for
such use is required. For details, please visit http://mp3licensing.com
MPEG Layer-3 audio coding technology licensed from Fraunhofer IIS and Thomson.
13H R MW 1
TINSEA451AWZZ
*TINSEA451AWZZ==*|
The Bluetooth® word mark and logos are registered trademarks owned by Bluetooth SIG, Inc. and any use of such
marks by SHARP is under license. Other trademarks and trade names are those of their respective owners.
The N Mark is a trademark or registered trademark of NFC Forum, Inc. In the United States and in other
countries.
XL-HF202-302_OM_SUK_EN_A1.indd 1XL-HF202-302_OM_SUK_EN_A1.indd 1 2013-08-06 08:56:222013-08-06 08:56:22