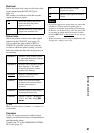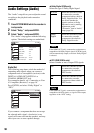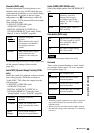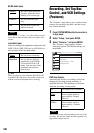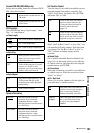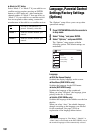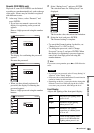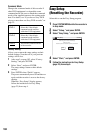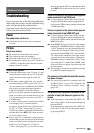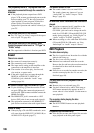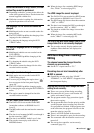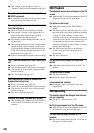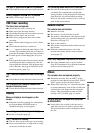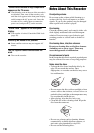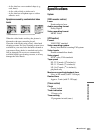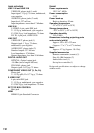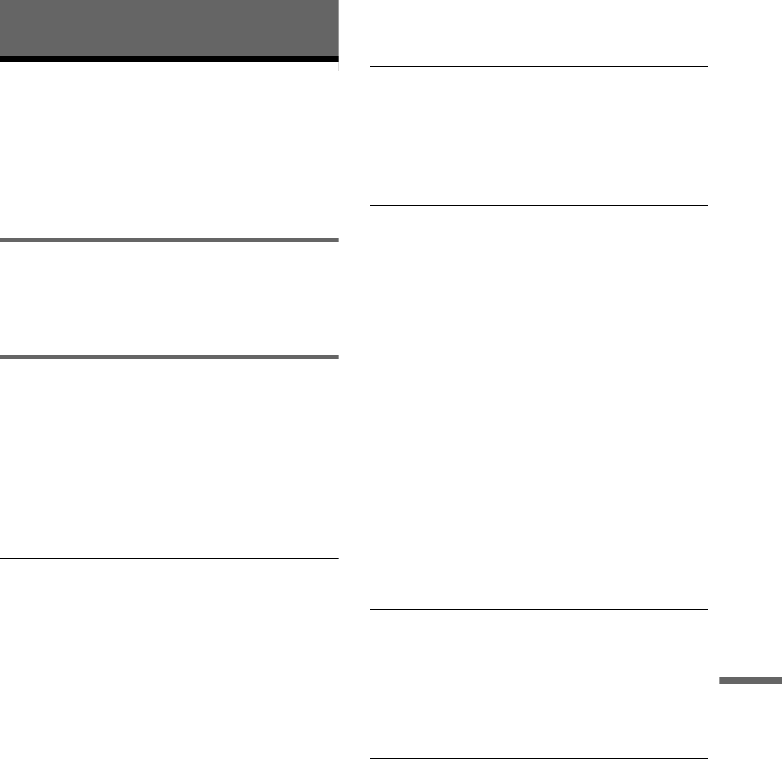
105
Additional Information
Additional Information
Troubleshooting
If you experience any of the following difficulties
while using the recorder, use this troubleshooting
guide to help remedy the problem before
requesting repairs. Should any problem persist,
consult your nearest Sony dealer.
Power
The power does not turn on.
, Check that the AC power cord is connected
securely.
Picture
There is no picture.
, Re-connect all connecting cords securely.
, The connecting cords are damaged.
, Check the connection to your TV (page 12).
, Switch the input selector on your TV (such as to
“VIDEO”) so that the signal from the recorder
appears on the TV screen.
Picture noise appears.
, Check the connection to your TV (page 12) and
switch the input selector on your TV so that the
signal from the recorder appears on the TV
screen.
, If the picture output signal from your recorder
passes through your VCR to get to your TV, or if
you are connected to a combination TV/VIDEO
player, the copy-protection signal applied to
some DVD programs could affect picture
quality. If you still experience this problem even
when you connect your recorder directly to your
TV, try connecting your recorder to your TV’s
S VIDEO input.
, You have set the recorder to progressive format
even though your TV cannot accept the
progressive signal. In this case, set “Progressive”
to “Off” in “Video” setup (page 97), or press
DVD in stop mode to operate the DVD recorder
and then hold down X PAUSE on the recorder
for five seconds or more.
, Even if your TV is compatible with progressive
format (480p) signals, the image may be affected
when you set the recorder to progressive format.
In this case, set “Progressive” to “Off” in
“Video” setup (page 97), or press DVD in stop
mode to operate the DVD recorder and then hold
down X PAUSE on the recorder for five seconds
or more.
There is no picture or the picture noise appears
when connected to the DV IN jack.
, Try the following: 1Turn the recorder off and
on again.
2Turn the connected equipment off
and on again. 3Disconnect and then connect the
i.LINK cable again.
There is no picture or the picture noise appears
when connected to the HDMI OUT jack.
, Try the following: 1Turn the recorder off and
on again.
2Turn the connected equipment off
and on again. 3Disconnect and then connect the
HDMI cord again.
, If the HDMI OUT jack is used for video output,
changing the “HDMI Resolution” setting in the
“Video” setup may solve the problem (page 96).
Connect the TV and the recorder using a video
jack other than the HDMI OUT, and switch the
TV’s input to the connected video input so that
you can see the on-screen displays. Change the
“HDMI Resolution” setting in the “Video” setup,
and switch the TV’s input back to HDMI. If the
picture still does not appear, repeat the steps and
try other options.
, The recorder is connected to an input device that
is not HDCP compliant (page 16).
The channel on the cable box/satellite receiver
has been changed.
, The set top box controller is connected and “Set
Top Box Control” is set to “On.” Check the “Set
Top Box Control” settings in “Features” setup
(page101).
The picture from equipment connected to the
recorder’s input jack does not appear on the
screen.
, If the equipment is connected to the LINE 1 IN
jack, select “LINE1” in the front panel display by
pressing INPUT.
If the equipment is connected to the LINE 2 IN
jacks, select “LINE2” in the front panel display
by pressing INPUT.
,continued