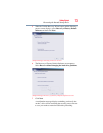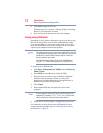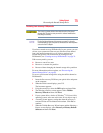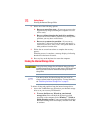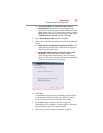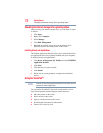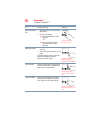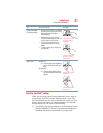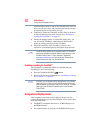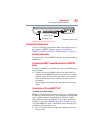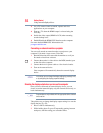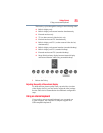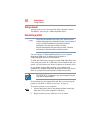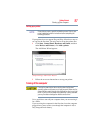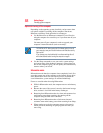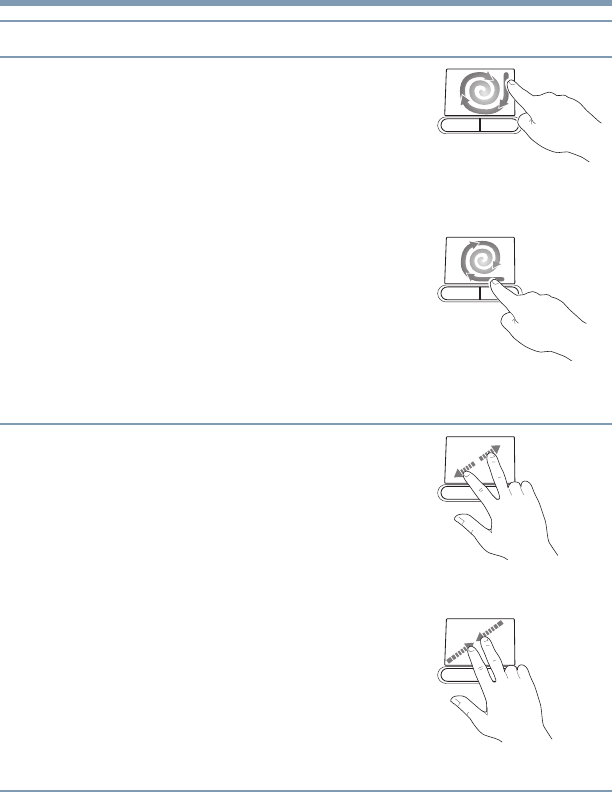
81
Getting Started
Using the TouchPad™
Adjusting TouchPad™ settings
While you are typing, the on-screen pointer may seem to move or
jump around “by itself” to random locations on the screen. The
on-screen pointer may also seem to automatically select text, click
buttons, and activate other user interface elements. For help with
these problems, try one or more of the following:
❖ Try adjusting your typing technique to avoid accidental contact
with the TouchPad™. You may be inadvertently brushing the
TouchPad with the heel of your hand as you type. Also,
Scroll continuously
(Circular scrolling)
1 Begin scrolling vertically or horizontally
by sliding your finger along the right or
bottom edge of the TouchPad as
described above.
2 Without lifting your finger from the
TouchPad, start moving your finger in a
circular motion on the TouchPad.
3 To scroll in the opposite direction,
reverse the direction of the circular
motion.
4 To stop scrolling, lift your finger off of
the TouchPad.
(Sample illustration)
Circular scrolling
(vertically)
(Sample illustration)
Circular scrolling
(horizontally)
Zoom in/out To zoom in:
❖
Place two fingers close together on
the TouchPad and then slide them
apart.
To zoom out:
❖
Place two fingers slightly apart on
the TouchPad and then slide them
together.
(Sample illustration)
Zooming in
(Sample illustration)
Zooming out
To: Do the following: Example: