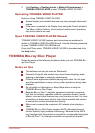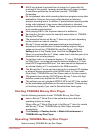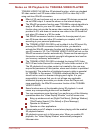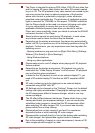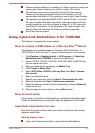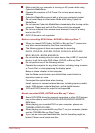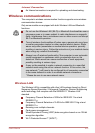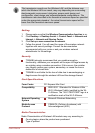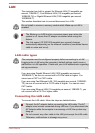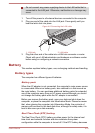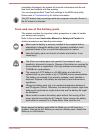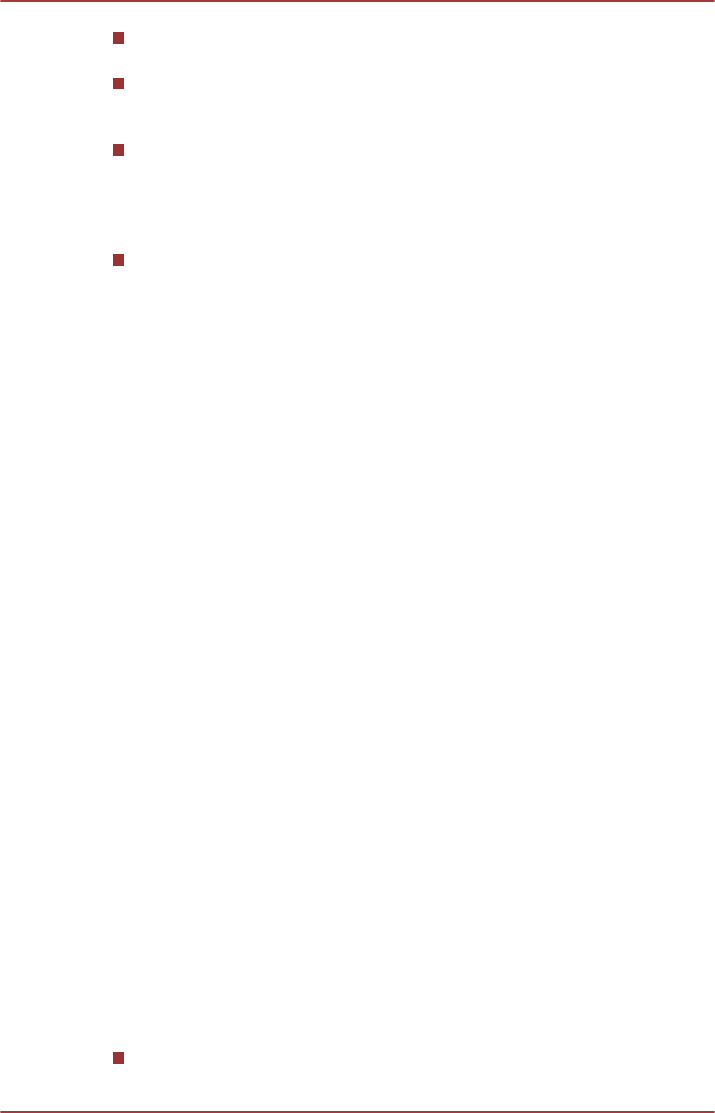
Please consider whether it is suitable or is there a need for limiting the
viewing time before allowing your child to watch a 3D content.
This software does not have parental lock for 3D video viewing.
Please use the login-password functions of Windows if you are
worried about the effect of 3D playback on your child's visual function.
This software can playback MPEG2, MP4, and WTV files. Your own
2D video contents recorded using home video camcorder and other
content created by you can be played in either 2D, or 3D using real-
time 2Dto3D conversion. As for playback of 3D video content, only
Side-by-Side and Interleave 3D video formats are supported.
Not all files can be played.
Using CyberLink MediaShow 6 for TOSHIBA
This feature is supported by some models.
How to create a DVD-Video or a Blu-ray Disc
TM
Movie
The following are simplified steps for creating a DVD-Video Disc, an
AVCHD Disc or a Blu-ray Disc™ movie by importing your video sources.
1. Click Desktop -> Desktop Assist -> All Programs -> CyberLink
MediaShow 6 for TOSHIBA to launch this application.
2. Insert a DVD-R, DVD+R, DVD-RW, DVD+RW, BD-R or BD-RE disc
into the optical disc drive.
3. Add your media files by dragging it to Media Tray.
4. Click Create -> Movie Disc.
5. Select DVD-Video, AVCHD or Blu-ray Disc from Step1: Choose
disc format.
6. Select a destination drive.
7. Specify your move disc title from Step 2: Enter movie disc title.
8. Select a template from Step 3: Select menu template.
9. Setup the advanced video & audio properties by clicking Advanced
button on the top.
10. Start burning your movie disc by clicking Burn button.
How to learn more
Please refer to the Help and Manual files for additional information about
CyberLink MediaShow by pressing F1 after the application is launched.
Important information for use
Note the following limitations when you create movie discs and convert/
playback media files.
Editing digital video
Log in with Administrator rights to use CyberLink MediaShow.
User's Manual
4-25