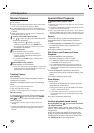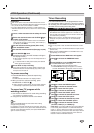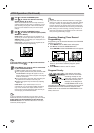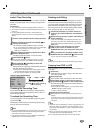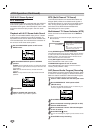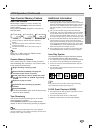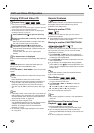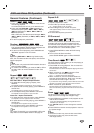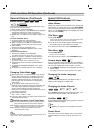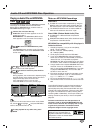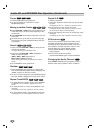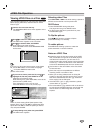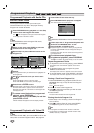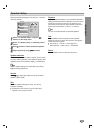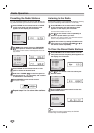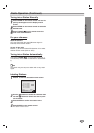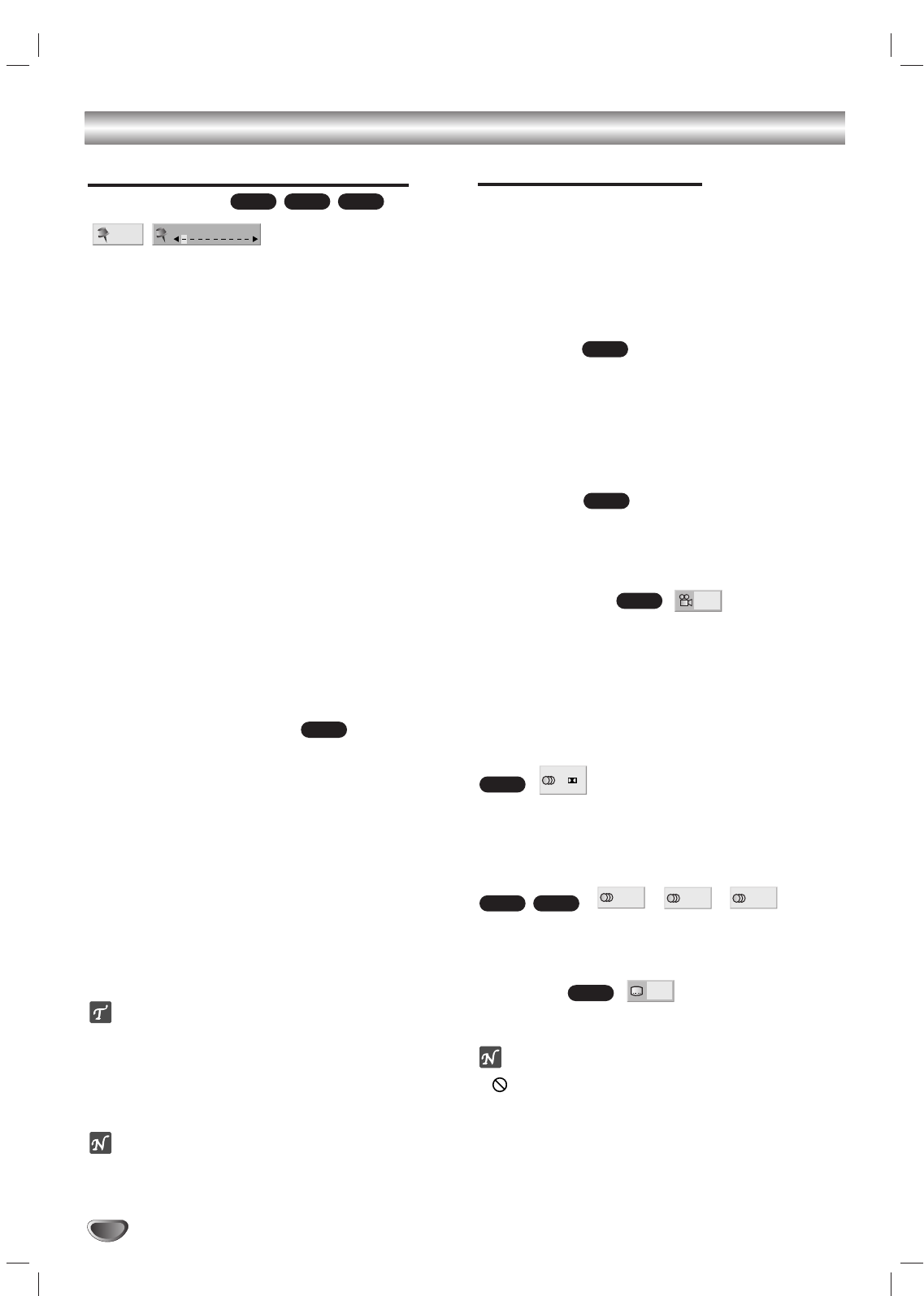
32
DVD and Video CD Operation (Continued)
General Features (Continued)
Marker Search
You can start playback from a memorized point. Up to
nine points can be memorized.
To enter a mark, follow these steps.
1 During disc playback, press MARKER when playback
reaches the spot that you want to memorize.
The Marker icon will appear on the TV screen briefly.
2 Repeat step 1 to enter up to nine Marker points on a
disc.
To Recall a Marked Scene
1 During disc playback, press SEARCH.
The Marker Search menu will appear on the screen.
2 Within 10 seconds, use 1/2 or number button to
select a Marker number that you want to recall.
3 Press ENTER.
Playback will start from the Marked scene.
4 To remove the MARKER SEARCH menu, press
SEARCH.
To Clear a Marked Scene
1 During disc playback, press SEARCH.
The Marker Search menu will appear on the screen.
2 Within 10 seconds, use 1/2 or number button to
select a Marker number that you want to erase.
3 Press CLEAR.
The Marker number will be erased from the list.
4 Repeat steps 2 and 3 to erase additional Marker
numbers.
5 To remove the MARKER SEARCH menu, press
SEARCH.
All markers are erased when the disc is ejected.
Changing Video Mode
With certain discs, the playback picture may be flick-
ering or Dot Crawl is shown on straight lines. That
means Vertical interpolation or De-interlace is not
perfectly matched with the disc. In this case, the
picture quality may be improved by changing the
video mode.
To change the video mode, press and hold
DISPLAY about 3 seconds during disc playback. The
new video mode selected is displayed on the TV
screen. Check whether the video quality has
improved. If not, repeat the above procedure until pic-
ture quality is improved.
Video mode sequence:
Auto
→
Film
→
Video
→
Auto
If you turn off the power, the video mode will return to
initial default state (Auto).
Detailed Description of each Video Mode
Auto : The source material of the DVD video (film material or
video material) is determined from disc information.
Film : Suitable for playing film based content or video based
material recorded by the progressive scan method.
Video : Suitable for playing video based content with
comparatively little motion.
ote
The video mode setting only works when the Progressive Scan
mode is set to “On” in the Setup menu.
Special DVD Features
Checking the contents of DVD Video
discs: Menus
DVDs may contain menus that allow you to access spe-
cial features. To use the disc menu, press DISC MENU.
Then, press the appropriate number button to select an
option. Or, use b/B/v/V buttons to highlight your selec-
tion, then press ENTER.
Title Menu
1 Press TOP MENU.
If the current title has a menu, the menu will appear on the
screen. Otherwise, the disc menu may appear.
2 The menu can list camera angles, spoken language
and subtitle options, and chapters for the title.
3 To remove the title menu, press TOP MENU again.
Disc Menu
1 Press DISC MENU.
The disc menu is displayed.
2 To remove the disc menu, press DISC MENU again.
Camera Angle
If the disc contains sequences recorded from different
camera angles, the angle icon blinks on the TV screen.
You can then change the camera angle if you wish.
Press ANGLE repeatedly during playback to select a
desired angle.
The number of the current angle appears on the display.
Changing the Audio Language
Press AUDIO repeatedly during playback to hear a
different audio language or audio track.
Changing the Audio Channel
Press AUDIO repeatedly during playback to hear a dif-
ferent audio channel (STER., LEFT or RIGHT).
Subtitles
Press SUBTITLE repeatedly during playback to see the
different subtitle languages.
ote
If appears, the feature is not available on the disc.
Screen Saver
The screen saver picture appears when you leave the
DVD/VCR Receiver in Stop mode for about five min-
utes.
1 ENG
DVD
RIGHT
LEFT
STER.
VCD1.1VCD2.0
1 ENG
D
5.1 CH
DVD
1/1
DVD
DVD
DVD
DVD
MARKER SEARCH
1/9
VCD1.1VCD2.0
DVD