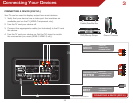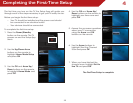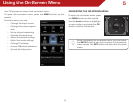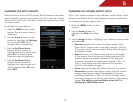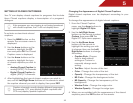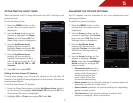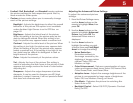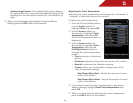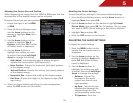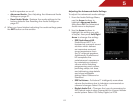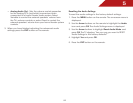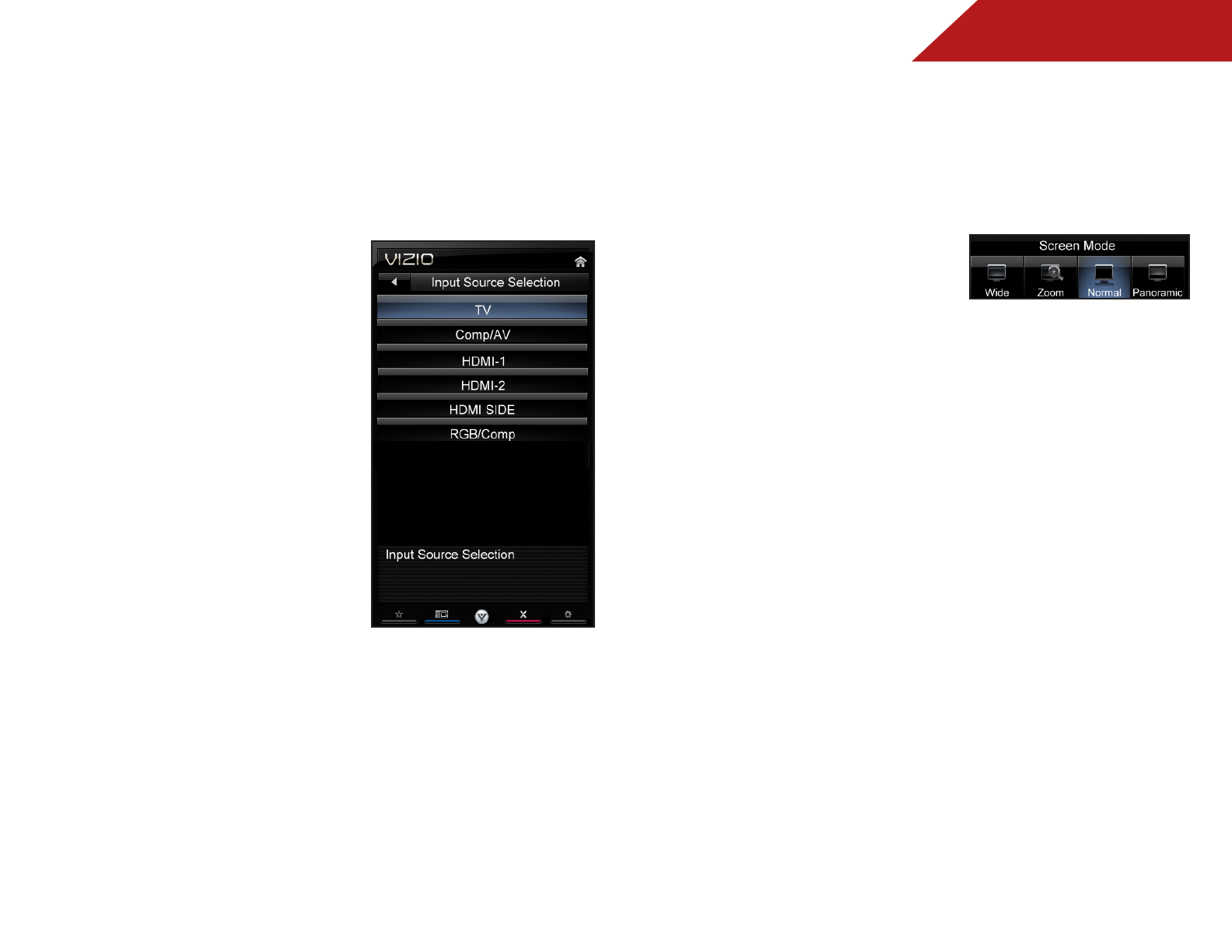
5
15
CHANGING THE INPUT SOURCE
External devices such as DVD players, Blu-Ray Players, and video
game consoles can be connected to your TV. To use one of these
devices with your TV, you must first change the input source in the
on-screen menu.
To change the input device:
1. Press the MENU button on the
remote. The on-screen menu is
displayed.
2. Use the Arrow buttons on the
remote to highlight the Settings
icon and press OK. The TV
Settings menu is displayed.
3. Use the Up/Down Arrow
buttons on the remote to
highlight the input source and
press OK. The Input Source
Selection menu is displayed.
4. Use the Up/Down Arrow
buttons on the remote to
highlight the input source you
wish to display. Press OK, then
press EXIT.
CHANGING THE SCREEN ASPECT RATIO
The TV can display images in four different modes: Wide, Zoom,
Normal, and Stretch. Each mode displays the picture differently.
To change the screen aspect ratio:
1. Press the MENU button on the
remote.
2. Use the Arrow buttons to
highlight the Wide icon. Press
OK.
3. Use the Arrow buttons to highlight your desired screen mode
and press OK:
• Normal preserves the content’s original aspect ratio.
Since the 4:3 aspect ratio is not large enough to fill the
TV’s screen, black bars are added to the left and right of
the display image.
• Wide stretches a 4:3 aspect ratio picture to the edges
of the screen. Since the picture is being stretched, the
display image may appear distorted. If the program
is already formatted for widescreen viewing (1.85:1 or
2.35:1), then black bars will appear on the top and
bottom of the display image.
• Zoom expands images with black bars to fit the screen.
• Panoramic expands the display image to fill the screen.
Images may appear wider than intended. If you are
watching widescreen (1.85:1 or 2.35:1) content, black
bars will still appear on the top and bottom of the display
image. This option is only available when the TV is
displaying a 480i/480p source.