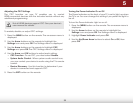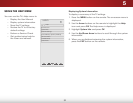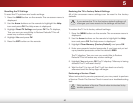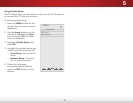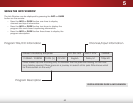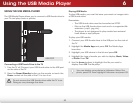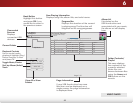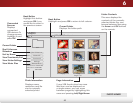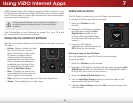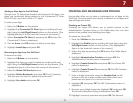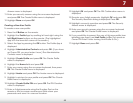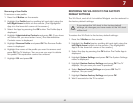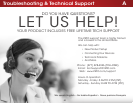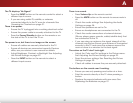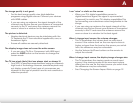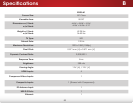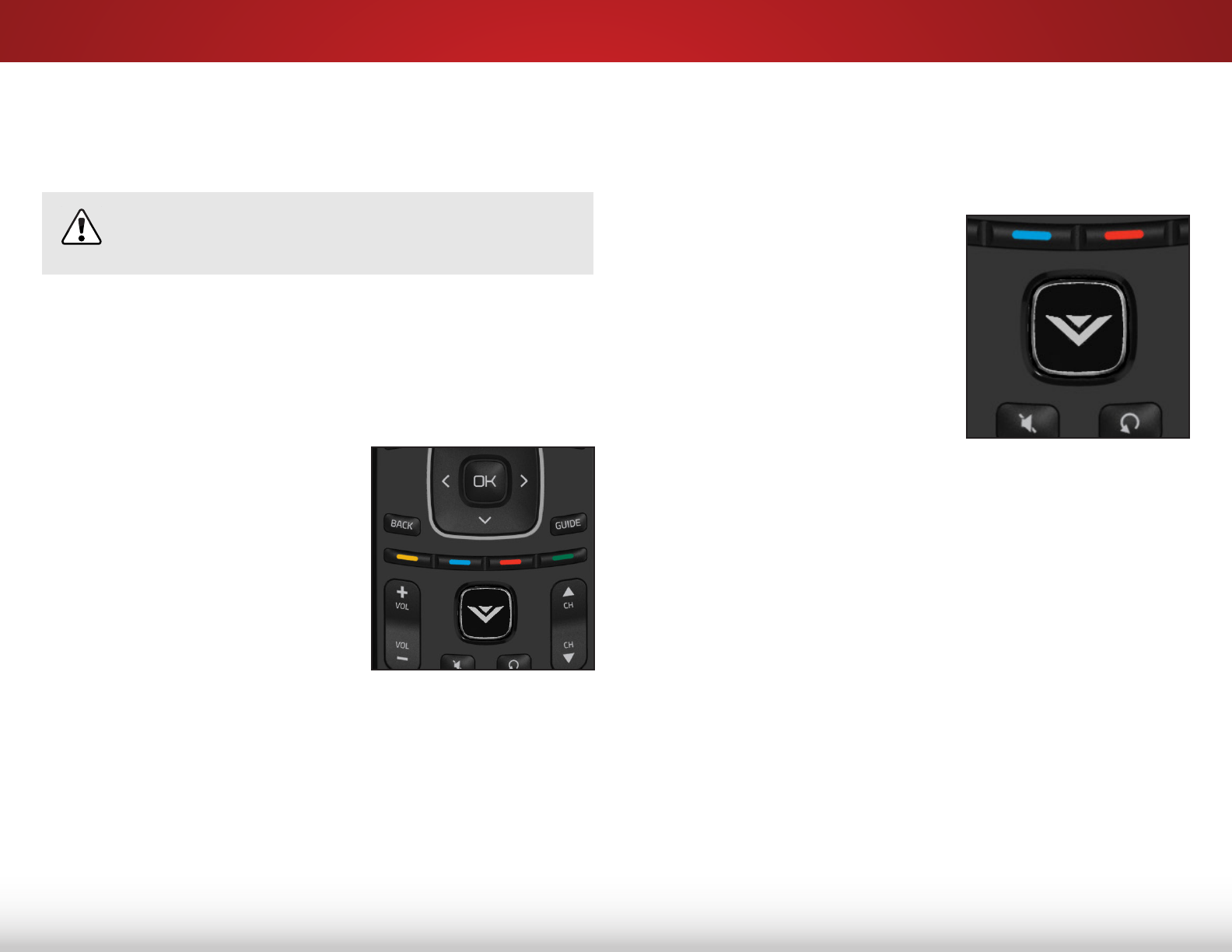
7
46
Using VIZIO Internet Apps
VIZIO Internet Apps (VIA) delivers popular online content to your
TV. VIA features a selection of Apps that allow you to watch movies
and TV shows, listen to music, get weather and news information,
and more–all on demand!
A high-speed internet connection is required to
receive product updates and to access online
content.
See
Connecting to your Network
on page 16 if your TV is not
yet connected to your home network.
USING THE VIA SHORTCUT BUTTONS
Use the four colored buttons on the remote to perform common
VIA tasks:
• Yellow - Move or delete an App
from the VIA Dock. In some
Apps, this button is also used
to create a
snippet
, which
makes certain information
available from the App Dock.
Once created, the snippet is
available from the App Dock
by highlighting the App and
pressing Up/Down Arrow.
• Blue - Change the size of the
main display window when an
App is open in the sidebar.
• Red - Exit from an open App or to close the App Dock.
• Green - View settings for an open App.
USING THE VIA DOCK
The VIA Dock is where all of your VIA Apps are accessed.
To use the VIA Dock and launch an App:
1. Press the V Button on the
remote.
2. Highlight a VIA App by scrolling
left and right using the Left/
Right Arrow buttons on the
remote. (The highlighted App
is in the lower left corner of the
screen.)
3. Launch a VIA App by
highlighting it and pressing the
OK button on the remote.
Moving an App on the VIA Dock
You can personalize your VIA Dock by moving Apps.
To move an App:
1. Press the V Button on the remote.
2. Highlight a VIA App by scrolling left and right using the Left/
Right Arrow buttons on the remote. (The highlighted App is
in the lower left corner of the screen.)
3. Press the Yellow VIA Shortcut button.
4. Use the Left/Right Arrow buttons to move the App to the
new location on the VIA Dock.
5. Highlight Done Editing and press OK to drop the App in the
new location.