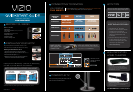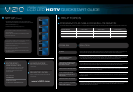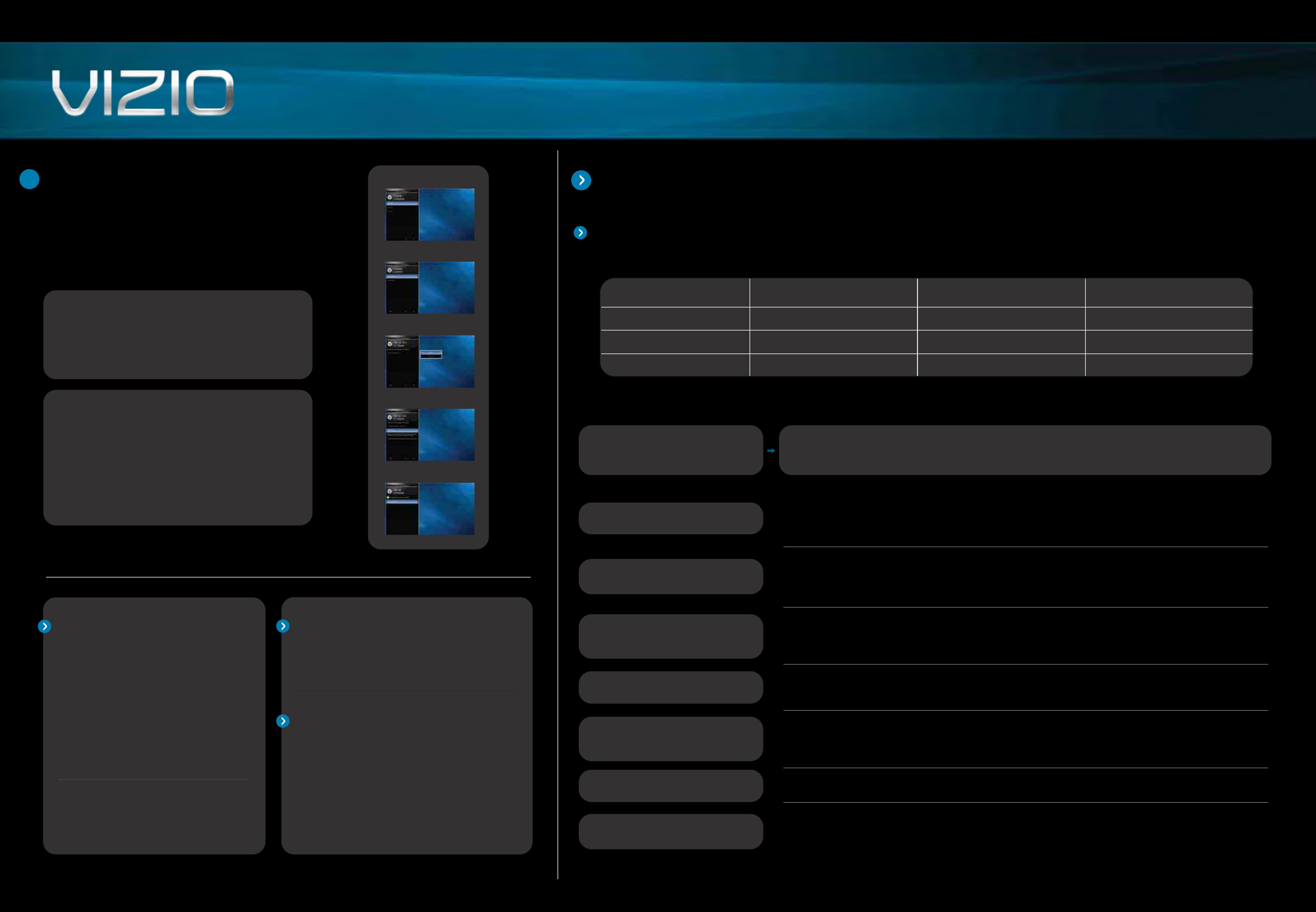
H E L P T O P I C S
S E T U P
( Co nt .)
M320NV / M370NV
LCD LED HDTV QUICKSTART GUIDE
1. The Initial Setup menu should appear on-screen. Use your remote control to
follow the directions on the HDTV. Be sure to insert the batteries in your remote first.
2. Select your desired language
(see Fig. 1).
3. Choose Home Mode for optimal energy savings
(see Fig. 2).
IF YOU USE A CABLE OR SATELLITE BOX:
1. Exit the Setup Wizard.
2. Select the input source for the device you are connecting to your HDTV.
3. You’re done! Enjoy the show.
IF YOU USE A CABLE FROM THE WALL OR AN
ANTENNA TO RECEIVE TV CHANNELS:
1. Choose between Cable or Antenna to match your input source (see Fig. 3).
2. Begin the scan for channels
(see Fig. 4).
Note: Your Service Provider may provide access to HD channels during the channel scan.
Please be patient and wait for 100% completion.
3. Once the scan is complete, follow the on-screen instruction to exit the
Initial Setup menu
(see Fig. 5).
5
E X T EN D E D
WA R R AN T I E S
L E A RN M O RE
R E G IS T E R N O W
Register your product today and receive the latest VIZIO news
and special offers.
Protect your VIZIO product with up to 5 years of added
repair service! Extended coverage begins when the
manufacturer's warranty expires so you’ll receive
maximum protection!
Visit us online at:
or Call:
For more info on Extended Warranties
Refer to your User Manual for in-depth descriptions or
more information.
(888) 849. 4623
www.VIZIO.com
www.VIZIO.com
No Power
Picture is blurry or fuzzy/
image quality issues
Cannot change channels up and
down with direct cable hookup
from wall or antenna
Cannot return to the Setup Wizard
Screen is displaying blue/no
signal and/or turning off after a
few seconds
Panoramic mode is not available
Black or gray bars on top, bottom,
and/or sides of picture
PR OB LE M SO LU TI ON
Make sure the power button is ON . Make sure the AC power cord is securely connected to the AC socket and try plugging the TV
directly into the wall. Plug another electrical device (like a radio) to the outlet to verify the outlet is supplying power.
For the best image quality, view HD wide screen programs where possible. If HD content is not available, view Standard Definition
from a digital source. Standard analog TV will always be noticeably inferior to HD because your digital flat panel TV has video that
is many times better than old TVs, and thus you can see interference and deficiencies you did not know you had.
Press the MENU button. Use the arrows to navigate to the TV menu. Select the second option Channels. Select the appropriate signal
source by using the left and right arrows. Once signal source is correct, highligh scan channels, then press the OK key.
The Setup Wizard is no longer accessible after being run once, but all of the same settings can still be changed. Press the MENU
button to access them. For channel scan, see the above topic.
Your TV may be on an inactive input. After powering on the TV, press the INPUT button on your remote repeatedly until a picture
re-appears. If this does not work, try it a second time but press the button slower this time; it can take as long as 30 seconds for
the image to reappear.
When the TV displays an HD resolution the Panoramic viewing mode will not be available.
Try setting your TV to wide or zoom mode; the image should fill the screen. If you still see bars, they are part of the image the TV is
receiving. Cable and satellite boxes may add black bars to the picture, especially when HDMI cables are used. For more
information, please contact your service provider.
P R O G R A M Y O U R C A B L E O R S AT E L L I T E R E M O T E
Call your Cable or Satellite provider to determine if you need a 3, 4 or 5-digit code. Refer to the following chart of VIZIO codes and follow your provider's instructions to program your Cable or Satellite remote.
SERVICE PROVIDER
CABLE 11758, 10178, 10128 1758, 0178, 0128
DIRECT TV
DISH NETWORK 627
11758, 10178, 10128 1758, 0178, 0128
5-DIGIT CODES 4-DIGIT CODES 3-DIGIT CODES
Fig. 1
Fig.2
Fig. 3
Fig. 4
Fig. 5
®