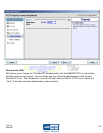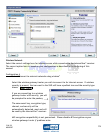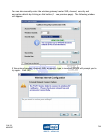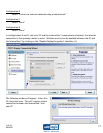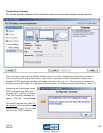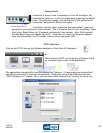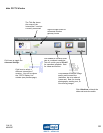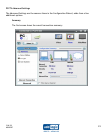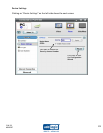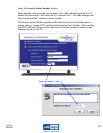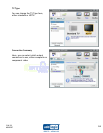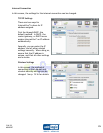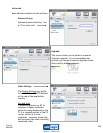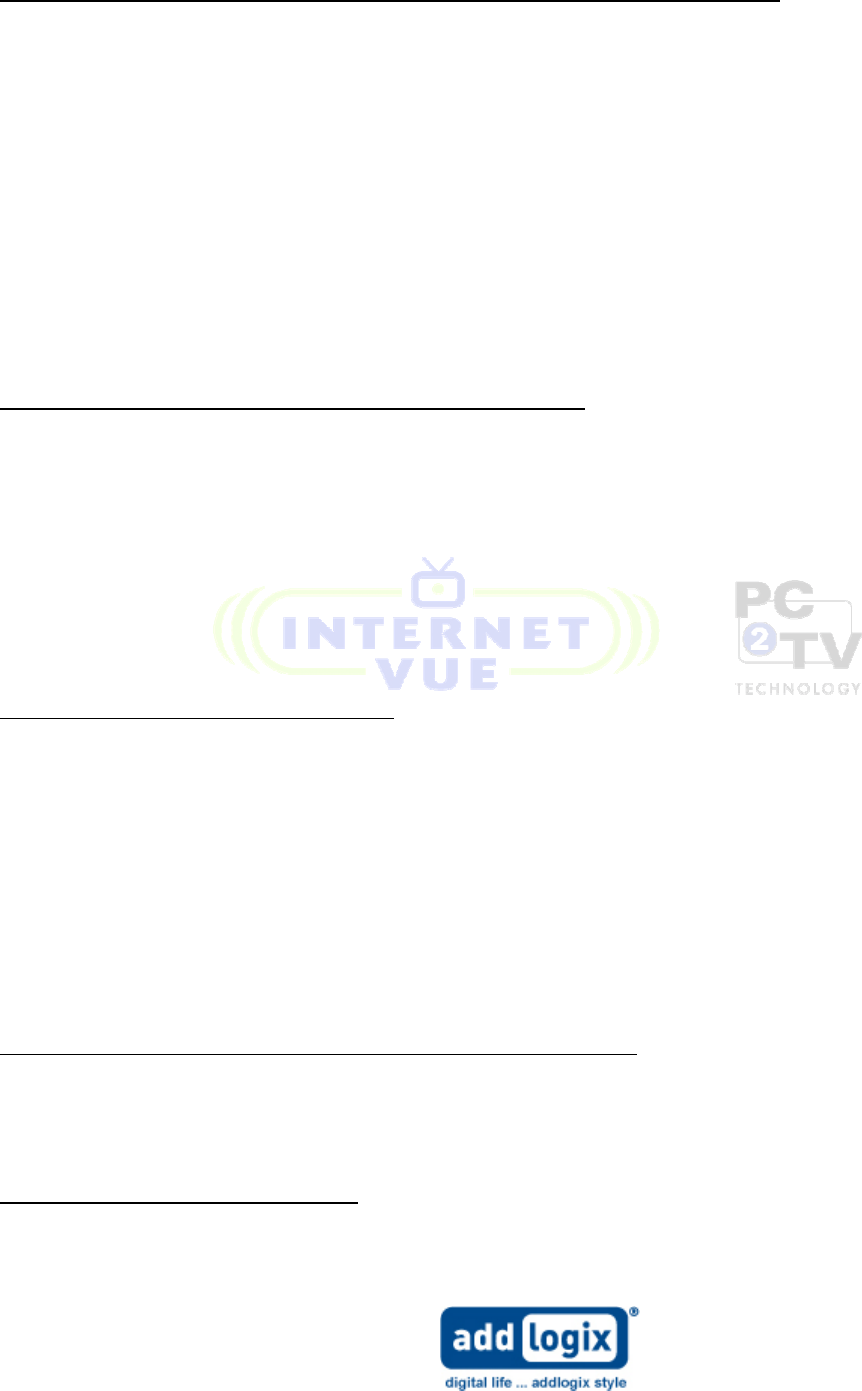
3.04.58
NOV0507
27
Troubleshooting Tips
If InternetVue does not appear on the list of available wireless networks
• InternetVue™ is powered off, its wireless signal is too weak, or the antenna has come loose. Check for these
conditions, or try moving the PC closer to it.
• If you are using Microsoft wireless utility:
1. Exit the PC2TV application.
2. Open the utility and view available wireless networks. Press the Refresh button to update the list of
available APs. If the InternetVue™ still does not appear in the available list, perform the following:
3. Exit the PC2TV application. See p.19 if the PC2TV application refuses to completely shut down.
4. Disable the wireless adapter from Windows “Network and Dialup Connections” dialog box.
5. Enable the wireless adapter again.
6. Re-launch the PC2TV application.
• If you are using a non-Microsoft wireless utility:
1. Exit the PC2TV application.
2. Open the utility and connect to InternetVue™.
3. Re-launch the PC2TV application.
4. After exiting the PC2TV application, you can use the wireless utility to reconnect to your network.
If you cannot connect to the Internet while projecting
• Make sure that the Welcome screen, displays a valid IP address in either the "Wireless Internet ID" or "Direct
Connect ID" boxes. If there is no IP address, or it reads "0.0.0.0" the Internet connection will not be successful.
If this is the case, do the following:
1. Exit the PC2TV application and try to connect the PC to the Internet in the normal fashion.
2. If the PC does not connect, the problem may be with your PC or broadband router.
3. If the PC connects to the Internet directly, launch the PC2TV software and run the wizard again. Make
sure that you configure for Wired Internet connectivity or Wireless Internet connectivity properly using
the IP address displayed on the Welcome screen
• If your PC is projecting to the TV, and the Welcome screen had displayed a valid IP address, try connecting
again by closing and restarting the PC2TV application software. Ensure than the security, channel, and
encryption type between the PC2TV software and the router/gateway precisely match.
If your video performance is sluggish
• Update your PC’s video card, storage, and any CPU optimization drivers
• Check your PC documentation and disable settings that bring down CPU performance when operating on
battery power.
• In Windows XP, go to CONTROL PANEL > SYSTEM > ADVANCED > PERFORMANCE SETTINGS, to tune the settings
to the following:
o Battery Power Setting – maximum performance
o CPU – maximum performance
o Backlight – lower-power mode
o Virtual Memory – maximum number
o Power Options – maximum performance\
• Reduce screen resolution or enable Pan and Scan
• You PC hardware is not powerful enough
If your InternetVue™ fails to connect on repeated attempts
• Refer to p.19 and perform a Factory Reset.
• Uninstall the PC2TV software by clicking on START > ALL PROGRAMS > PC2TV > UNINSTALL. Follow the
instructions. A system reboot may be required.
• Reinstall the PC2TV software from the CD.
If you see black border on the TV
• This is normal behavior.
• Due to variations in the TV settings when using (analog) component and composite inputs, the PC2TV display is
sized so that any information at the bottom and top end of the PC screen is not cut off.