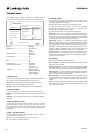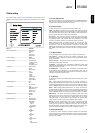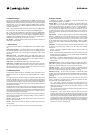3
Addendum
6. 1080p24 Output
This option only applies to the HDMI output at 1080p resolution. Many
Blu-ray discs that originated from theatrical movies are encoded using
24Hz frame rate, the same number of frames per second as the original
theatrical lm. If your TV properly supports 1080p 24Hz, smoother
motion can be achieved by enabling 1080p24 output for such discs. The
available options are:
Auto – Video encoded in 24Hz frame rate will be output as 1080p 24Hz
if the TV informs the player that it can support the 1080p24 signal.
On – Video encoded in 24Hz frame rate will be output as 1080p 24Hz
without regard to whether the TV can support the 1080p24 signal or
not. This is useful if the TV can actually support 1080p24 but does not
properly state its capability. Please note that if the TV cannot support
1080p24, selecting this option will result in no video.
Off (default) – Video encoded in 24Hz frame rate will be converted to
50Hz (PAL) or 60Hz (NTSC)
7. Colour Space
To select the colour space for the HDMI output. The available options
are:
Auto (Recommended) – The player checks with the display device to
automatically determine what colour space to use. If the display device
supports YCbCr 4:4:4, then it will be used to avoid extra colour space
conversion.
RGB Video Level – The HDMI output uses RGB colour space and
normal signal range suitable for video displays. Video signal level below
reference black or above reference white in the original content is
preserved without clipping or alteration.
YCbCr 4:4:4 – The HDMI output uses YCbCr 4:4:4 colour space.
YCbCr 4:2:2 – The HDMI output uses YCbCr 4:2:2 colour space. Generally
this is the colour space that is closest to the colour space encoded on
the discs. (All discs are encoded in YCbCr 4:2:0 colour space, and the
video decoder decodes it into YCbCr 4:2:2.)
8. HDMI Deep Color
To select Deep Colour modes for the HDMI output. Deep Colour is an
OPTION for some TVs or projectors that feature HDMI v1.3 or higher
input.
Normally, each pixel of the video image is transmitted using 24-bit data
(8-bit per channel for R, G, B or Y, Cb, Cr). If Deep Colour is supported
on your TV each pixel of the video image can be transmitted using 30-bit
(10-bit per channel) or 36-bit (12-bit per channel) data. The increased bit
depth should result in smoother colour transitions and better gradients
for better picture quality.
For BD discs with native deep colour on them the extra information will
be passed to the TV. For up-scaled content such as DVDs the deep colour
output will be interpolated but can still result in a smoother picture. The
dithering/limiting options allow discs with deep colour content to be sent
to TVs with limited deep colour support.
Dithering is a way to softly limit any extra colour information in the source
material that the display cannot handle by adding ‘noise’ to prevent an
abrupt step in the levels.
30 Bits – Use the 30-bit per pixel Deep Colour mode and hard limit
output at 8 bits per colour.
36 Bits – Always use the maximum 36-bit per pixel Deep Colour mode
for the output.
Off – Do not use Deep Colour, hard limit output at 8 bits per colour.
9. Display Options
To congure the options for displaying on-screen information. The
following display options are available:
Subtitle Shift – To set the display position for subtitles. When the
“Subtitle Shift” is set at 0 (default), subtitles are displayed at the original
position as specied on the disc. When it is set at a value between 1
and 5, subtitles are shifted up. When it is set at a value between -1
and -5, subtitles are shifted down. This feature is helpful for instance
to customers using a 2.35:1 “Constant Image Height” video projection
system. Subtitles can be shifted to the active video area so they do not
get cut off.
OSD Position – To set the display position for on-screen display (OSD).
When the “OSD Position” is set at 0, OSD is shown at the top and bottom
of the video screen. When it is set at a value between 1 and 5, OSD
is shifted towards the vertical center line of the video screen. Similar
to the subtitle shift setting above, the “OSD Position” feature is helpful
to customers using a 2.35:1 “Constant Image Height” video projection
system.
OSD Mode – To select how long the on-screen display information, such
as elapsed or remaining time, stays on the TV screen. The available
options are:
Normal – On-screen display information stays on the TV screen until
the user cancels it.
Silent – On-screen display information shows on the TV screen for a few
seconds and then disappears. The front panel display still maintains
the selected display information.
Remaining – On-screen display information stays on the TV screen
until the user cancels it. By default display remaining time instead of
elapsed time.
Angle Mark (on/off) – To turn on/off the display of an angle mark when a
DVD or Blu-ray Disc with multiple available angles is played. Keeping the
angle mark off avoids distraction from normal movie watching.
PIP Mark (on/off) – To turn on/off the display of a Picture-in-Picture
mark when a Blu-ray disc with secondary video is played. Keeping the
PIP mark off avoids distraction from normal movie watching.
SAP Mark (on/off) – To turn on/off the display of a Secondary Audio
Program mark when a Bluray Disc with secondary video and audio is
played. Keeping the SAP mark off avoids distraction from normal movie
watching.
Screen Saver – To turn on/off the screen saver function. The screen
saver is designed to minimize burn-in concerns for plasma and CRT
display devices. The available options are:
On – After about 3 minutes of inactivity, the player will show an
animated Cambridge Audio logo moving on a black background. This
allows most areas of the screen to rest and gives all areas an equal
opportunity to refresh.
Off – The screen saver will not be activated. Use this option if your TV
does not have a burn-in issue.
Energy Saver – Video output will be turned off after 3 minutes of
inactivity. Many projectors and LCD TVs will go into a standby or sleep
mode and turn off their projection lamp or LCD backlight lamp, thus
saving energy and prolonging the lamp life. When you press any button
on the remote control or the player’s front panel, the screen saver will
be cancelled and video output will be restored. If your TV is already in
standby or sleep mode, you may need to wake up the TV by pressing a
button on its remote or control panel.