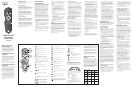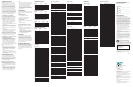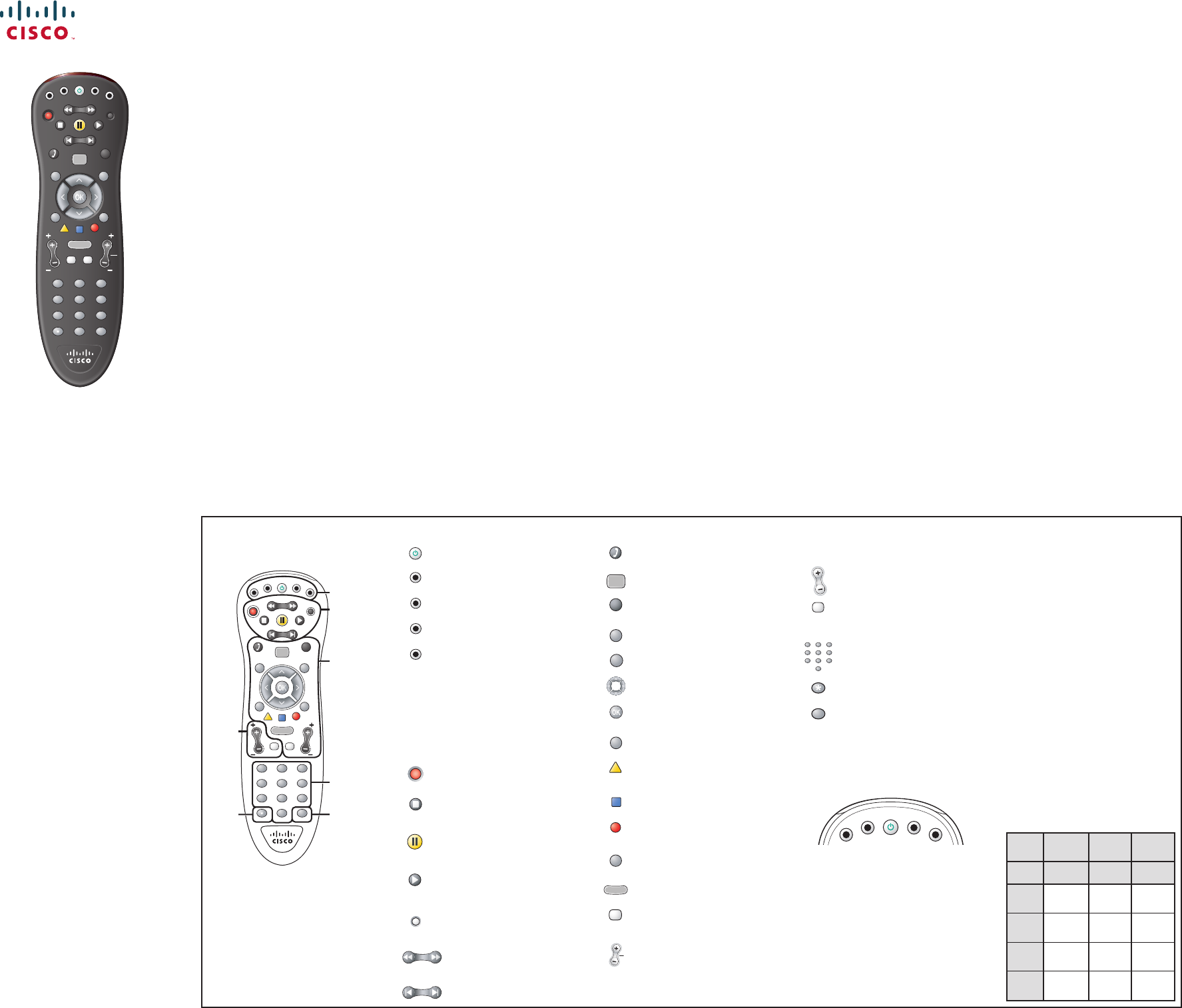
Device Control
Turns devices on or off
Enables set-top mode functions
Enables TV mode functions
Enables DVD mode functions
Enables AUX mode functions
DVR, VOD, DVD, VCR Control
Notes:
• In STB mode, these keys control DVR and VOD
functions.
• In DVD and AUX modes, these keys may control
your DVD or VCR depending on how you have
programmed the remote.
Records the selected program
Stops DVD, VCR, VOD, or recorded
content
Pauses DVD, VCR, VOD, or recorded
content
Plays DVD, VCR, VOD, or recorded
content
Scrolls through available TV or video input
sources
Moves back or forward through
recorded or On Demand content
Skips back or forward through
recorded or On Demand content
Sound Control
Note: These keys are assigned to the TV when the TV
mode key is programmed with a valid code.
Adjusts volume
Mutes sound
Numeric Keys
Enters channel numbers, text, and
remote codes. Also use to enter your
parental control PIN
Clears text and numbers in text fi elds
Enters and saves (stores) an entry
What Devices Can I Control?
The four mode keys arched across the top of the remote
tell the remote which device you want to operate.
Each mode key is associated with different types of
devices. You can use each mode key to control one of its
associated devices:
Mode Key Associated Devices
STB IP gateway set-top
TV* TVs (including HDTVs)
DVD* DVD players
AUX* VCRs, receivers, tuners, and Home
Theater in a Box (HTIB)
*These keys can be reassigned to control different
devices. Go to the Reassign Mode Keys section of this
guide for instructions.
Viewing and Browsing Control
Accesses the phone menu
Accesses the Interactive Program Guide (IPG)
Accesses the On Demand Menu
Accesses the DVR list of recordings
Views live TV
Moves through selections
Selects and deselects screen items
Clears all menu screens and returns to
broadcast TV
Accesses the search menu
Accesses INTERACT (Internet and
interactive content)
Turns MultiScreen mode on or off
Displays text information about the selected
programs
Displays or closes the program guide
Jumps to next section or switches to last
channel
Selects the next channel, up or down, when
watching TV. Moves up or down one page in
the program guide and in some menu screens
P
A
U
S
E
R
E
P
L
A
Y
S
K
I
P
AT6400
™
AllTouch
®
IR Universal
Remote Control
User’s Guide
1 2
ABC
3
DEF
4 5
JKL
6
MNO
7 8
TUV
GHI
PQRS
9
WXYZ
MUTE
VOL
CH
PG
JUMP
G
U
I
D
E
I
N
F
O
E
X
I
T
L
I
V
E
I
T
V
R
E
C
O
R
D
I
N
G
S
P
H
O
N
E
O
N
I
D
E
M
A
N
D
S
T
O
P
R
E
C
O
R
D
B
A
C
K
S
K
I
P
MENU
P
A
U
S
E
P
L
A
Y
R
E
W
F
F
T
V
/
V
I
D
E
O
SEARCH
DVR
INTERACT
MENU
MULTISCREEN
0
SPACE
P
O
W
E
R
STB
TV
AUX
DVD
CLEAR ENTER
#
GUIDE
MUTE JUMP
VOD
Welcome to the Ultimate
Control Experience
Your new AT6400
™
AllTouch
®
Infrared (IR)
Universal Remote Control (remote) is a true
universal remote, functioning as four remotes in
one. As one example, you can use this remote
to operate your set-top, your TV, and two other
devices, such as a DVD player and VCR.
Important Information About
Your Remote
Your remote is initially programmed to only
operate your set-top. Therefore, you must program
the remote to operate your TV, VCR, or other
devices. See Program the Remote to Control
My Devices to learn how to enter device codes
and program your remote.
Note: You must use the IR remote within line of
sight of the set-top to operate the set-top correctly.
How Does A Universal Remote
Control Work?
You tell the remote which type of device you want
to operate using the four keys arched across the
top of the remote. These keys, known as mode
keys, are labeled STB, TV, DVD, and AUX.
Each mode key is associated with a specifi c
device. As an example, after programming the
remote, if you want the remote to operate your
TV, you simply press the TV key. Other keys you
press on the remote, thereafter, should operate
your TV. Want to switch the remote to operate a
different device? Just press the mode key for the
next device you want to operate. In this guide, you
will learn which types of devices you can control
and how to program the remote to control your
specifi c devices.
Quick Reference
Where Do I Start?
Before you begin using your remote, complete the
following initial setup tasks.
Install the Batteries
The remote requires two AA batteries (alkaline
recommended). A diagram in the battery compartment of
the remote indicates proper placement of the batteries.
When batteries are properly installed, the light on the
remote blinks each time a key is pressed.
Visit the Quick Reference Section
Use the Quick Reference section of this guide to
familiarize yourself with the remote and the functions
of its various keys. Knowing the function and location
of the keys on the remote will assist you when you are
programming the remote.
Program the Remote
To learn how to program your remote, refer to the
sections What Devices Can I Control, What Devices
Do I Want to Control, and Program the Remote to
Control My Devices for further instructions.
Find a Place to Store Your Remote
Keeping up with one remote is much easier than keeping
up with four or fi ve remotes. However, it is still a good
idea to fi nd a storage location for your remote. The
AT6400 is not a toy. It should be kept out of the reach of
children under the age of 6 years.
Program the Remote
to Control My Devices
Your remote is initially programmed to only operate your
set-top. You will need to set up the remote to operate your
other devices using its TV, DVD, and AUX modes. The
TV key may be programmed to operate a standard or
high-defi nition television (HDTV). The DVD key may
be programmed to operate a DVD player. The AUX key
may be programmed to operate a VCR, a receiver, an
amplifi er, or a Home Theater in a Box (HTIB) system.
If the remote provides only limited functionality for
a device, you can look for a code that provides more
functionality. Refer to the code tables at the end of this
guide to locate additional programming codes.
Note: You have the option to assign some remote keys
to operate one device type only. For example, you may
want to assign volume control to the TV only. If this is
the case, you can reprogram power, volume, and channel
control using procedures found later in this guide.
Assigning a Device Code to a Mode Key
1. Refer to the code tables at the end of this guide to
locate the information for the device you want to
program.
Note: If your device is not listed, you may be able to
program the remote using the Auto-Search function.
Go to What If None of the Codes Work for
instructions.
2. Turn on the device that you want to assign to a mode
key.
3. Press and hold the appropriate mode key (TV, DVD,
or AUX) on the remote, and then press and hold the
OK key.
4. Release both keys and the mode keys blink twice.
MENU
S
T
O
P
P
L
A
Y
R
E
C
O
R
D
T
V
/
V
I
D
E
O
R
E
W
F
F
5. Enter the fi rst 4-digit setup code for the device using
the numeric keys (0-9) on the remote. The mode key
blinks three times to indicate that the code entry was
accepted.
Notes:
• When an invalid code is entered, the selected
mode key displays a long fl ash to indicate that
you have not entered the code correctly.
• Should the remote time-out before you complete
the code setup, you must start over. This is
indicated by one long fl ash of the red LED.
6. Point the remote at the device, and press POWER to
test the device.
7. Did the device power off?
• If yes, write this code number in the table found in
this guide. You may need it again if the device code
is accidentally erased.
• If no, repeat this procedure from step 3 using a
different setup code.
Note: If none of the codes listed for your brand
of device operate the device correctly, go to
What If None of the Codes Work for
instructions.
8. Repeat this procedure for each mode key you want to
program.
What If None of the Codes Work?
If none of the codes listed for your brand of device
operate the device correctly, or if your device is not
listed in the codes table, you can use the Auto-Search
function to search through the code library for a valid
code. This section provides procedures for using the
Auto-Search function to search the code library for TV,
DVD and AUX mode codes.
Note: Read the procedures in this section thoroughly
before beginning. You need to be prepared to observe
the behavior of the remote.
Auto-Search Features
Consider the following items when using Auto-Search:
• The Auto-Search function begins searching from the
fi rst code.
• If a valid code is not found, the green backlight blinks
twice and the remote returns to normal operation.
• If any other key is pressed except PLAY, ENTER,
POWER, EXIT, REW, FF, or numeric keys 1 through
4 (when programming the AUX mode key), the mode
key displays a long red fl ash (error message) and the
remote returns to normal operation.
• Should the remote time-out before you complete the
Auto-Search function you must start over. This is
indicated by one long fl ash of the red LED.
• If the device is not listed and the Auto-Search function
is unable to fi nd a usable code, you may need to use
the original remote provided with the device.
Auto-Searching the Code Library for
TV or DVD Mode Codes
(Program Code 922)
Note: This procedure only applies to TVs and DVDs.
1. Turn on the device you that you want to assign to the
TV or DVD key.
2. Point the remote at the device.
3. Press and while holding a selected mode key (TV or
DVD), press the OK key. For example, to search for
a TV code, press and hold TV and OK at the same
time.
4. Release both keys and all the mode keys blink twice.
5. Enter the programming code 9 2 2 by pressing the
numeric keys on the remote. The mode key you
selected in step 3 blinks twice to indicate a successful
entry.
6. Point the remote toward the device, and press PLAY.
7. Your device powers off when it fi nds the correct code.
Then, choose one of the following options:
• Save code and exit – Press the ENTER key on
the remote to program the code in the remote
and the mode key fl ashes three times
indicating successful entry.
• Step forward – Press the fast-forward (FF) key
on the remote to step ahead through the codes
one at a time. Then, return to step 6.
• Step backward – Press the rewind (REW) key
on the remote to step back through the codes one
at a time. Then, return to step 6.
• Exit without saving the code – Press the EXIT
key on the remote. The selected mode key fl ashes
three times and returns to normal operation.
• Send the current code – Press the POWER key
on the remote to send the current code. If the
device turns back on, press the ENTER key. If
the device does not turn on, return to step 6.
• Continue with auto-search function – Press the
PLAY key on the remote to continue with the
auto-search function. Then, return to step 6.
Auto-Searching the Code Library for
AUX Mode Codes (Program Code 922)
1. Turn on the device that you want to assign to the
AUX key.
2. Point the remote at the device.
3. Press and while holding the AUX key, press the OK
key.
4. Release both the AUX key and the OK key and all
the mode keys blink twice.
5. Enter the programming code 9 2 2 by pressing the
numeric keys on the remote. The AUX key blinks
twice indicating a successful entry.
6. Press the PLAY key, choose one of the following
device categories and then, using the number keys on
the remote, press its assigned number (1 – 4) based
on the following list:
1 = VCRs
2 = Receiver/Tuners
3 = Amplifi ers
4 = HTIB
Note: The device categories are number-coded to
provide a more direct programming method.
7. Point the remote toward the device, and press PLAY.
8. Your device powers off when it fi nds the correct code.
Then, choose one of the following options:
• Save code and exit – Press the ENTER key on
the remote to program the code in the remote and
the mode key fl ashes three times indicating
successful entry.
• Step forward – Press the fast-forward (FF) key
on the remote to step ahead through the codes
one at a time. Then, return to step 7.
• Step backward – Press the rewind (REW) key
on the remote to step back through the codes one
at a time. Then, return to step 7.
• Exit without saving the code – Press the EXIT
key on the remote. The selected mode key fl ashes
three times and returns to normal operation.
• Send the current code – Press the POWER key
on the remote to send the current code. If the
device turns back on, press the ENTER key. If
the device does not turn on, return to step 7.
• Continue with auto-search function – Press the
PLAY key on the remote to continue with the
auto-search function. Then, return to step 7.
Reassign Mode Keys
You can reassign a mode key to operate a different
device. For example, you can reassign the AUX key to
operate a DVD player or a TV. If you reassign a key, be
sure you update the table found in this guide.
Reassigning Mode Keys
(Program Code 944)
1. Press and hold the STB mode key on the remote.
2. Without releasing the STB key, press and hold the
OK key.
3. Release both the keys and all mode keys fl ash twice.
4. Enter the programming code 9 4 4 by pressing the
numeric keys on the remote. The STB mode key
blinks twice indicating a successful entry.
5. Press and release the mode key associated with the
type of device you want to control, and then press and
release the mode key that you want to change. The
newly assigned mode key blinks one time indicating
a successful entry.
Some common examples:
• To program the AUX key to operate your DVD
player, press DVD and then AUX.
• To program the DVD key to operate your TV,
press TV and then DVD.
Change Volume Control
By default, once the TV mode key is programmed with a
valid code, the volume and mute buttons control your
TV. These keys adjust the volume of your TV higher,
lower, or temporarily switch the volume off (Mute),
regardless of whether the remote is in STB, TV, DVD,
or AUX mode.
If you prefer, you can choose to have the volume and
mute buttons always control a different device rather
than your TV, such as a home theater receiver. (See
Controlling Volume for One Device below.) Note that
you must fi rst program one of the mode keys,
such as AUX, with a valid code for that device.
Alternatively, you can choose to have the volume and
mute buttons control different devices when the remote
is in different modes. For example, you might want
to control the volume on your TV when in TV mode,
but the volume on your home theater receiver when in
AUX mode. (See Controlling Volume for Different
Devices below.) Note that not all devices have volume
controls, so if you choose this option, the volume and
mute buttons may do nothing in some modes, such as
STB and DVD.
Controlling Volume for One Device
(Program Code 955)
1. Press and hold the STB mode key on the remote.
2. Without releasing the STB key, press and hold the
OK key.
3. Release both keys and all mode keys blink twice.
4. Enter the programming code 9 5 5 by pressing the
number keys on the remote. The STB mode key
blinks twice indicating a successful entry.
P
O
W
E
R
STB
TV
DVD
AUX
T12121
P
O
W
E
R
STB
TV
AUX
DVD
E
X
I
T
G
U
I
D
E
I
N
F
O
CH
PG
LED Indicators
There are red LEDs underneath each of the four mode
keys (STB, TV, DVD, and AUX) that fl ash each time
a key is pressed to show which device the key is
currently controlling.
There are also green LEDs that illuminate several keys
whenever the remote is in use. They stay illuminated
for a short time after a key is pressed.
During programming, if the remote times out before
you complete the code setup, you will need to start
over. This is indicated by one long fl ash of the red
LED.
What Devices Do I Want to
Control?
To help you keep track of the devices you want to
control, list the type of devices you have (including
brand) in the following table. Then, use the code tables
at the end of this guide to locate the codes for your
device. For example, look under TV Group if you
need to program the remote to operate your TV. If
you have two devices that use the same key, you must
reassign the TV, DVD, or the AUX key. The STB key
cannot be reassigned. Go to Reassign Mode Keys.
Otherwise, go to Program the Remote to Control
My Devices for additional instructions.
Mode
Key
Device
Type
Brand Code
Example:
DVD
DVD Sony 2066
TV
STB
DVD
AUX
5. Press and release the mode key for the device you
want the volume keys to control. For example, if you
want to control volume through your TV, press and
release TV. The selected mode key blinks three times
to indicate a successful entry.
The volume keys now control only one device whether
you are in STB, TV, DVD, or AUX mode.
Controlling Volume for Different
Devices (Program Code 955)
1. Complete steps 1 through 4 of the Controlling
Volume for One Device procedure.
2. Press and release the Enter key. The STB mode key
blinks three times to indicate a successful entry.
After you press the Enter key, the volume keys control
the device assigned to that mode. For example, in TV
mode, the volume keys control volume for the TV only.
Notes:
• If any other key is pressed except the Mode keys
and the ENTER key, the remote does not accept any
changes or updates. The STB mode key displays
a long red fl ash and the remote returns to normal
operation.
• If the remote times out before you complete
programming volume control, the remote does not
accept any changes. You must start over from step 1 of
this procedure.
Change Channel Control
The remote is set by default to control channel selection
on the set-top. You can also program channel control to
control any of the TV, DVD, or AUX mode devices
provided the device allows for channel control assignment.
Or, you can set the channel selection control programming
to control channels (or page up or down) for all of the
devices programmed in the four mode keys. Otherwise,
you can only control channels (or page up or down) on a
specifi c device, for example, the TV or DVD.
Note: The channel control keys include CH / Page, Jump,
and the numeric keys 0 through 9.
Controlling Channels for One Device
(Program Code 966)
1. Press and hold the STB mode key on the remote.
2. Without releasing the STB key, press and hold the
OK key.
3. Release both keys and all mode keys blink twice.
4. Enter the programming code 9 6 6 by pressing the
numeric keys on the remote. The STB mode key
blinks twice to indicate a successful entry.
5. Press and release the mode key for the device you
want the channel key to control. For example, if you
want to control channels on your TV, press and release
TV. The selected mode key blinks three times to
indicate a successful entry.
The channel key now always controls the device
associated with the mode you selected in this procedure,
whether in STB, TV, DVD, or AUX mode.
Controlling Channels for Different
Devices (Program Code 966)
1. Complete steps 1 through 4 of the Controlling
Channels for One Device procedure.
2. Press and release the Enter key. The STB mode key
blinks three times to indicate a successful entry.
After you press the Enter key, the channel key now
controls the device associated with the mode key you
select. For example, in TV mode, the channel key
controls the TV, but in STB mode, the channel key
controls the set-top.
Notes:
• If any other key is pressed except the Mode keys
and the ENTER key, the remote does not accept any
changes or updates. The STB mode key displays
a long red fl ash and the remote returns to normal
operation.
• If the remote times out before you complete
programming channel selection control, the remote
does not accept any changes. You must start over from
step 1 of this procedure.
O
N
I
D
E
M
A
N
D
VOD
R
E
C
O
R
D
I
N
G
S
DVR
P
h
o
n
e
L
I
V
E
I
T
V
JUMP
SEARCH
INTERACT
MULTISCREEN
1 2
ABC
3
DEF
4 5
JKL
6
MNO
7 8
TUV
GHI
PQRS
9
WXYZ
MUTE
VOL
CH
PG
JUMP
G
U
I
D
E
I
N
F
O
E
X
I
T
L
I
V
E
I
T
V
R
E
C
O
R
D
I
N
G
S
P
H
O
N
E
O
N
I
D
E
M
A
N
D
S
T
O
P
R
E
C
O
R
D
B
A
C
K
S
K
I
P
MENU
P
A
U
S
E
P
L
A
Y
R
E
W
F
F
T
V
/
V
I
D
E
O
SEARCH
DVR
INTERACT
MENU
MULTISCREEN
0
SPACE
P
O
W
E
R
STB
TV
AUX
DVD
CLEAR ENTER
#
GUIDE
MUTE JUMP
VOD
Device
Control
DVR/VOD/
DVD/VCR
Control
Viewing
and
Browsing
Control
Numeric
Keys
Enter
Sound
Control
Clear
T13264
MUTE
1 2
ABC
3
DEF
4 5
JKL
6
MNO
7 8
TUV
GHI
PQRS
9
WXYZ
0
SPACE
CLEAR
ENTER
#
VOL