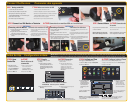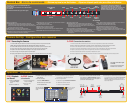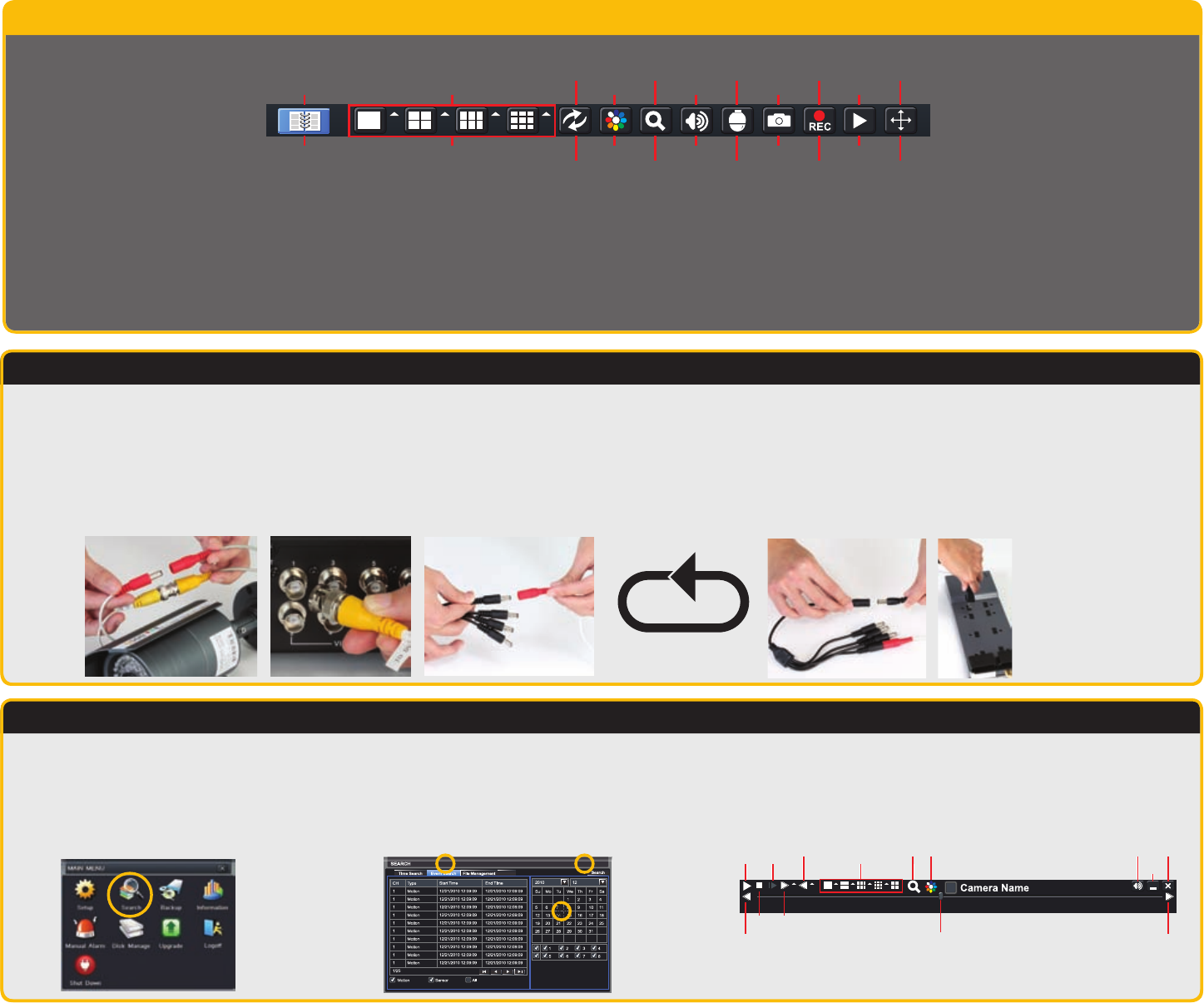
Control Bar Barre de commande
Click on any icon to use that feature.
Cliquez sur n’importe quelle icône pour utiliser cette fonction.
Menu: Opens the Main Menu.
Screen Display Mode: Choose the number of screens you wish to view
simultaneously. Channels without attached cameras will display “Video Loss.”
Clicking on the upward pointing arrows to the right of each icon will allow you to
select which channels to view in that mode.
Dwell: Enable/disable the automatic cycling between channels.
Color: Adjust brightness, hue, saturation and contrast for any channel.
Zoom: Available in single screen display mode, this digitally enlarges a section of
the display. Click and drag to move within the video image.
Menu: Ouverture du Menu principal.
Mode d’affichage d’écran : Choix du nombre d’écrans que vous souhaitez voir
simultanément. Les canaux non reliés à une caméra affichent “Perte Vidéo”. Pour
sélectionner les canaux à afficher dans ce mode, cliquez sur les flèches dirigées vers
le haut situées à droite de chaque icône.
Pause : Activer/désactiver le cycle automatique entre les canaux.
Couleur : Réglage de la luminosité, de la teinte, de la saturation et du contraste d’un canal.
Zoom : Disponible en mode d’affichage d’un seul écran, cette fonction agrandit
numériquement une section de l’écran. Cliquez et faites glisser pour vous déplacer
dans l’image vidéo.
Camera Set Up Configuration des caméras
Operation Utilisation
STEP 7 Connecting the Cameras
1. Connect the BNC and power leads on the camera to the matching connectors on the power and video cable.
NOTE: The male power end fits into the matching power lead on the camera.
2. Connect the BNC connector on the other end of the cable to any of the Video In ports on the back of the DVR.
3. Plug one of the power leads on the power splitter into the power lead on the power and video cable.
4. Repeat for each camera included with this package to ensure proper connection and function.
5. Connect the single end of the power splitter to the power adapter.
6. Plug the power adapter into a surge protector. You should now see a live video feed from each of your cameras.
7e ÉTAPE Connexion des caméras
1. Branchez les fiches BNC et d’alimentation de la caméra aux fiches correspondantes du câble vidéo et d’alimentation.
NOTE: La fiche mâle d’alimentation s’adapte à la fiche d’alimentation correspondante de la caméra.
2. Branchez la fiche BNC située à l’autre extrémité du câble à l’un des ports Entrée Vidéo à l’arrière du DVR.
3. Branchez l’une des fiches d’alimentation du diviseur de puissance à la fiche d’alimentation du câble vidéo et d’alimentation.
4. Répétez ce processus pour chaque caméra afin de garantir une connexion et un fonctionnement adéquats.
5. Branchez l’extrémité simple du diviseur de puissance à l’adaptateur de courant.
6. Branchez l’adaptateur de courant au limiteur de surtension. Vous devriez maintenant voir un flux vidéo en direct de chaque caméra.
STEP 8 Playback
and Search
1. Return to the Main Menu
as described in Step 6,
above.
2. Click on the Search icon.
8e ÉTAPE Lecture
et recherche
1. Revenez au Menu principal
indiqué à la 6e étape.
2. Cliquez sur l’icône
Recherche.
3. This DVR is default configured to record on
motion detection.
To view these recordings:
a. Select the EVENT SEARCH tab.
b. Select the date you wish to search.
c. Click the Search button.
3. Par défaut, ce DVR est configuré pour déclencher
l’enregistrement sur détection de mouvement.
Pour voir ces enregistrements :
a. Sélectionnez l’onglet RECHERCHE D’ÉVÈNEMENT.
b. Sélectionnez la date de recherche.
c. Cliquez sur le bouton Recherche.
4. Double click on the event you wish to review and it will
begin replaying. The Playback Control Bar will appear
below the video, allowing you to control the playback. It
operates like a standard video player.
4. Double-cliquez sur l’évènement que vous souhaitez revoir,
ce qui déclenchera sa relecture. La Barre de commande
de lecture, qui apparaît au-dessous de la vidéo, vous
permet de contrôler la lecture. Elle fonctionne comme un
lecteur vidéo standard.
1 2 3
4 5 6
REPEAT
RÉPÉTEZ
Previous
Record
Play/
Pause
Stop Fast
Forward
Rewind Screen Display
Mode
Volume
Hide
Tool Bar
ExitFrame
Advance
Next
Record
Playback
Progress Bar
Zoom Color
Précédent
Enregistrement
Lecture/
Pause
Stop
Rapide
Avance
Recul
Affichage à
l'écran Mode
Volume Sortie
Cadre
Advancer
Prochain
Enregistrement
Lecture
Barre d'état
Zoom Couleur
Cacher
Barre d’outils
You will be presented
with a list of recorded
events.
Vous verrez une liste
des évènements
enregistrés.
Image
a c
b
You may now mount your
cameras.
Vous pouvez maintenant
installer vos caméras.
Screen Display
Mode
Dwell
Volume Snapshot Playback
PTZ Record
Color
Zoom
Move
Control Bar
Menu
Mode d'affichage
d'écran
Pause
Volume Cliché Lecture
PTZ Enregistrer
Couleur
Zoom Déplacer
la barre
de commande
Menu
The basic functions of the Control Bar are
listed below.
Each function is covered in more detail within
the manual.
To hide the Control Bar, right click again.
Les fonctions de base de la Barre de
commande sont décrites ci-dessous.
Chaque fonction est traitée de manière plus
détaillée dans le manuel. Pour cacher la
barre de commande, refaites un clic droit.
Volume: Adjust volume. This is only applicable if you have attached a microphone or
audio-capable camera to the DVR.
PTZ: Controls optional Pan-Tilt-Zoom cameras.
Snapshot: Captures a still image from all channels.
Record: Begin manual recording on all channels.
Playback: Switches to Playback mode and brings up the Playback Control Bar.
Move Control Bar: Reposition the Control Bar anywhere on the screen.
Volume : Réglage du volume. Cette fonction ne s’applique que si vous avez branché un
microphone ou une caméra compatible audio au DVR.
PTZ : Contrôle des caméras optionnelles PTZ (Pan-Tilt-Zoom).
Cliché : Enregistrement d’une image fixe sur tous les canaux.
Enregistrer : Démarrer l’enregistrement manuel sur tous les canaux.
Lecture : Retour au mode Lecture et affichage de la Barre de commande de lecture.
Déplacer la barre de commande : Repositionner la Barre de commande à un autre endroit
de l’écran.