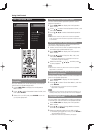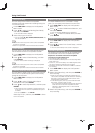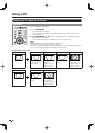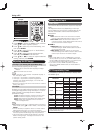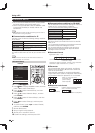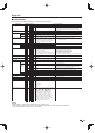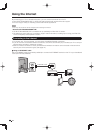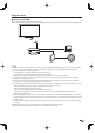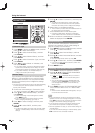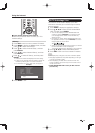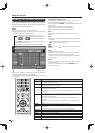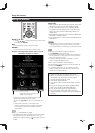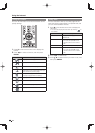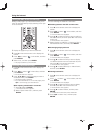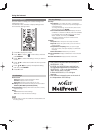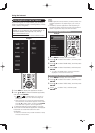72
Internet Setup
Example
EZ Setup
Broadcasting Setup
Internet Setup
[English]
Language
DivX
®
Setup
Initial Setup
I NITIAL
S ETUP
Connection Type
1
Press MENU to display the MENU screen, and then
press
a
/
b
to select "Initial Setup".
2
Press
a
/
b
to select "Internet Setup", and then
press ENTER.
3
Press
a
/
b
to select "Network Setup", and then
press ENTER.
4
Press
a
/
b
to select "Connection Type", and then
press ENTER.
5
Press
c
/
d
to select "Wired" or "Wireless", and
then press ENTER.
• If you select "Wired", the signal is detected and setup
is performed automatically. Use "IP Setup" to check
and change the settings as necessary. (See page 73.)
• If you select "Wireless", use "Wireless Setup" to
confi gure the access point settings.
Wireless Setup
If your access point supports Wi-Fi Protected Setup
(WPS), it is recommended that you use this function
for the wireless connection. You can press the WPS
button on the access point to confi gure the settings
automatically.
• The name of the WPS button function may differ depending
on the access point. See the operation manual of the
access point for details.
1
Confi rm the current settings in "Connection Type".
• If "Wired" is selected, press
c
/
d
to select "Wireless".
2
Press
a
/
b
to select "Wireless Setup", and then
press ENTER.
• Confi rm the settings. If each setting item is correct,
press MENU to exit.
• If you are confi guring the wireless setup for the fi rst
time or changing the settings, go to step 3.
3
Press
c
/
d
to select "Change", and then press
ENTER.
4
Press
a
/
b
to select "WPS", and then press
ENTER.
• To select and register an access point manually, select
"Search" or "Manual Setup" and make the necessary
settings.
5
Press
a
/
b
to select "Push button", and then press
ENTER.
• To confi gure the setting via PC, select "PIN code".
Follow the on-screen instructions and the operation
manual of the access point to confi gure the settings.
6
Select "Next" to complete the settings.
• The connection process starts and the WPS button on
the access point can be pressed.
7
Press the WPS button on the access point.
• Pressing the WPS button displays a confi rmation
screen. Please wait until a connection is established.
8
When a connection is established, the connection
details are displayed. Press ENTER.
Interactive Service
If you do not want other people to connect to the
Internet in your absence, you can make settings to
keep the TV away from the Internet.
1
Press MENU to display the MENU screen, and then
press
a
/
b
to select "Initial Setup".
2
Press
a
/
b
to select "Internet Setup", and then
press ENTER.
3
Press
a
/
b
to select "Interactive Service", and then
press ENTER.
• Input the 4-digit secret number by using
0
-
9
.
4
Press
a
/
b
to select "No", and then press ENTER.
• If you want to allow Internet connection, select "Yes",
and then press
ENTER
.
5
Press MENU to exit.
Checking Your Internet Connection
1
Press APPS to display the application window.
2
Press
a
/
b
/
c
/
d
to select "ELITE ADVANTAGE
LIVE" and then press ENTER.
• If " " or " " is displayed after you connect to
the Internet, check your TV's network settings and
connection.
• You can also display the ELITE ADVANTAGE LIVE
screen by pressing FAV APP on the remote control
unit. See page 36 for details on the FAV APP key
Assign function.
3
Press APPS and select "ELITE ADVANTAGE LIVE"
once or twice to switch to the TV + Web or Web
screen.
• When the ELITE ADVANTAGE LIVE appears, now you
are connected to the Internet.
• If you have failed to connect to the Internet in the above
operation, then an error message will appear. In this case,
press EXIT to exit from the connected TV feature to make
changes to the network settings (see page 73).
• If you still cannot connect to the Internet, please consult
your Internet service provider or telephone company.
• When an application is used, you cannot make settings for
"Internet Setup".
If you need to make the settings of "Internet Setup", press
EXIT to exit from the connected TV feature.
Using the Internet