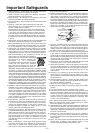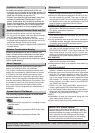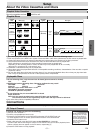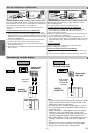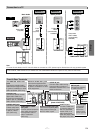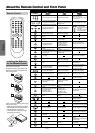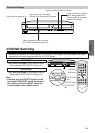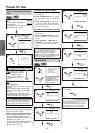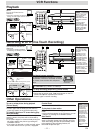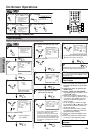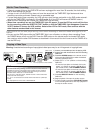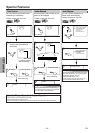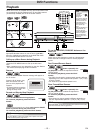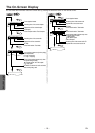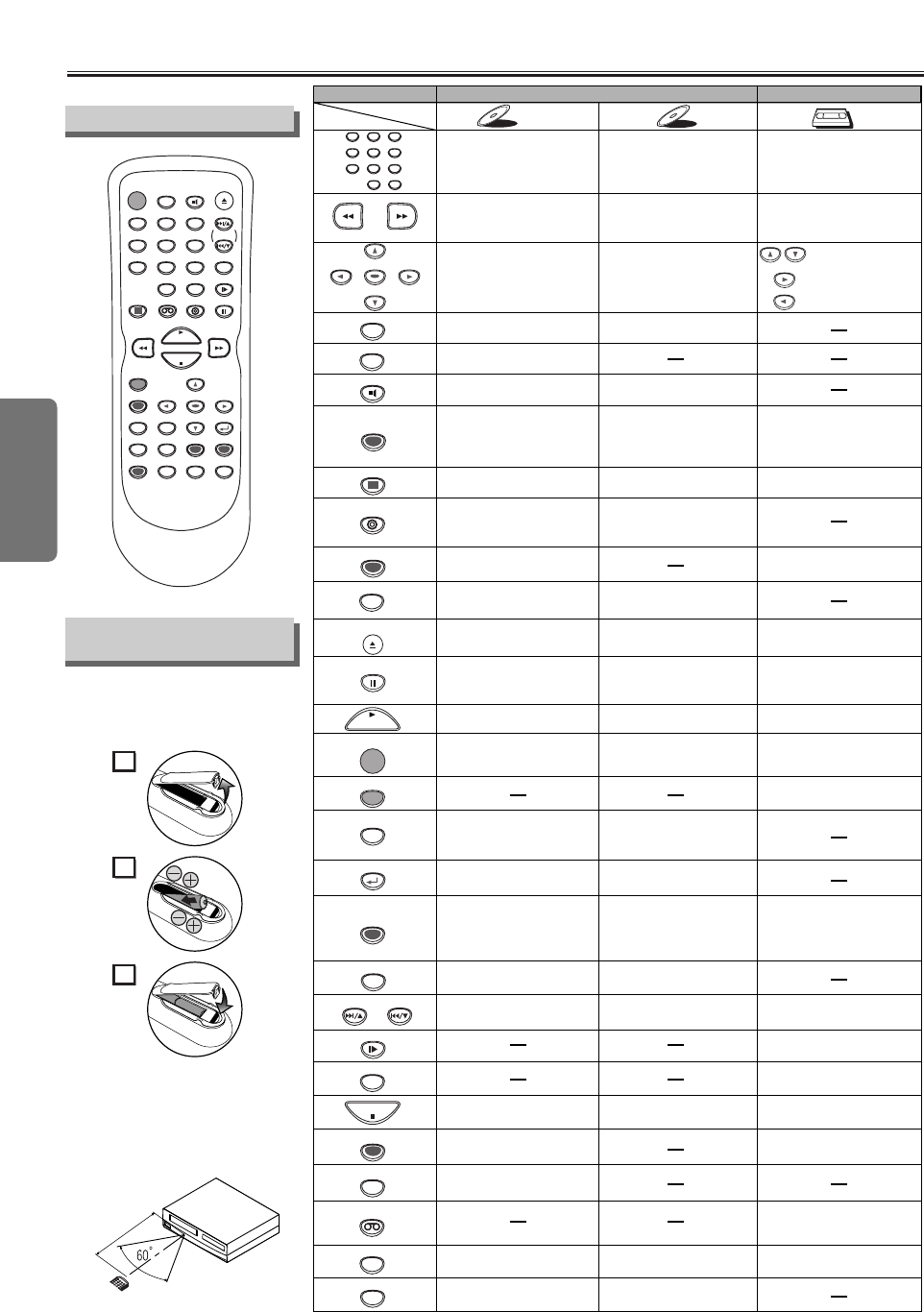
Setup
–
8
–
EN
About the Remote Control and Front PanelAbout the Remote Control and Front Panel
• To turn the unit on or off. • To turn the unit on or off. • To turn the unit on or off.
• To display the current disc
mode.
• To display the current disc
mode.
•To display the current time,
tape counter, and channel.
• To open or close the disc
tray.
• To open or close the disc
tray.
• To eject the video cassette
from the VCR.
•
To select chapter or title directly.
• To select track directly.
• To select camera angles on
a disc.
• To select subtitles on a disc.
•To put the VCR into standby
mode for a timer recording.
• To select audio languages on
a disc.
• To select STEREO,
L-CH or R-CH.
• To repeat between your
chosen point A and B.
• To repeat between your
chosen point A and B.
• To play a chapter or title
repeatedly.
• To play a track or disc
repeatedly.
• To set black level on/off.
• To arrange the playing
order or play randomly.
• To set virtual surround on/off. • To set virtual surround on/off.
• To call up the Menu
on a disc.
• To call up the VCR Menu.
• To call up the Top Menu
on a disc.
• To return to the previous
operation on the DVD setup
menu.
• To return to the previous
operation on the DVD setup
menu.
•
To search chapter, title or time.
• To rapidly return to
a location of disc.
• Search the markers.
• To search track.
• To search time.
• To rapidly return to
a location of disc.
• Search the markers.
• To select the recording speed.
• To select channel.
• The +10 button has no effect
in VCR mode.
• To clear the markers.
• To clear the markers.
• To remove status No.
in program input.
• To clear the numbers
entered incorrectly.
• To clear the numbers
entered incorrectly.
• To exit the VCR Menu.
• To reset the tape counter.
• To search forward/backward
through a disc.
•
To begin slow forward/reverse
playback during the pause mode.
• To search forward/backward
through a disc.
• To forward/backward a tape.
• To advance playback
one frame at a time.
• To advance playback
one frame at a time.
• To pause disc playback.
• To pause disc playback.
• To pause tape playback or
recording.
• To stop playback. • To stop playback.
• To stop playback or recording.
• To skip chapters. • To skip tracks.
• To change channels.
•
To adjust the tracking manually
during playback.
• To begin disc playback. • To begin disc playback.
• To begin tape playback.
• To call up the DVD setup
menu.
• To call up the index or time
search menu.
• To call up the DVD setup
menu.
• To activate the remote control
in DVD mode.
• To select the DVD output
mode.
•
To activate the remote control
in DVD mode.
• To select the DVD output
mode.
• To view the tape
in slow motion.
• To select the VCR output
mode.
• To activate the remote control
in VCR mode.
• To start a recording.
• To move the cursor and
determine its position.
• To move the cursor and
determine its position.
• To select an item
on the VCR Menu.
• To advance to the next
VCR Menu.
•
To go back one step during
clock and timer setting.
VCR mode
DVD mode
• To select VCR position or
TV position.
• To select CD position or TV
position.
• To select DVD position or
TV position.
POWER
MENU
TOP MENU
MODE
SUBTITLE
T- SET
ANGLE
REPEAT
A-B
123
456
789
0
+10
V.SURR.
SPEED
VCR
PAUSE
SLOW
VCR/TV
SKIP/CH.
SKIP/CH.
PLAY
STOP
REC/OTR
SETUP
ENTER
DVD-V
DVD-V
CD
CD
VCR
VCR
Button
(Alphabetical order)
Disc/Tape
OPEN/CLOSE
/EJECT
CLEAR/
C. RESET
SEARCH
MODE
DVD
RETURN
AUDIO
DISPLAY
POWER
DISPLAY VCR DVD PAUSE
SLOW
VCR/TV
SKIP/CH.
PLAY
STOP
REC/OTR
MENU
SETUP TOP MENU
MODE V.SURR.
SUBTITLE
T-SET
ANGLE
ENTER
RETURN
SEARCH
MODE
REPEAT A-B
OPEN/CLOSE
/EJECT
SPEED AUDIO
CLEAR/
C. RESET
123
456
789
0
+10
2
1
3
Installing the Batteries
for the Remote Control
Install two AA batteries
(supplied) matching the polarity indi-
cated inside battery compartment of
the remote control.
Remote Control
Remote
control
Within about
23 feet (7m)
Keep in mind the following when using
the remote control:
• Make sure that there is no obsta-
cle between the remote and the
remote sensor on the unit.
• Use within the operating range
and angle, as shown.