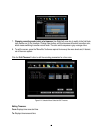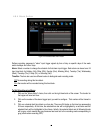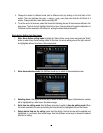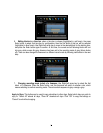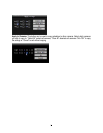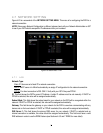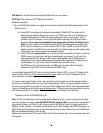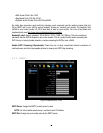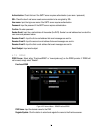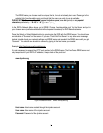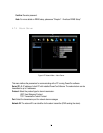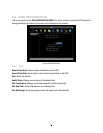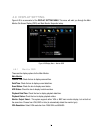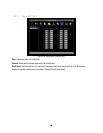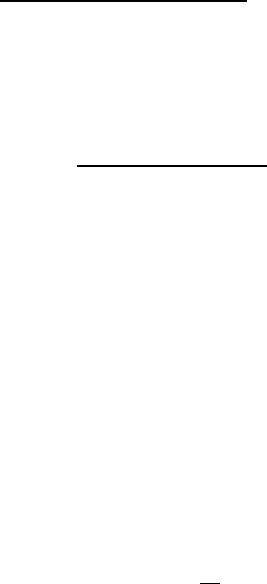
73
DNS Server 2: This field shows the secondary DNS server for your network.
HTTP Port: Port number for HTTP/WEB communication.
Additional information:
1. Set up the DVR Network Menu according to the instructions detailed in the Networking chapter of this
DVR’s manual.
a. If using DHCP, all settings will be detected automatically. While DHCP is a useful tool for
determining the network settings, if you set up your DVR in this manner its IP address may
change at different times for different reasons, particularly after a power failure. If the IP
address of the DVR changes, you may have difficulties accessing your DVR locally and/or
remotely. It is strongly recommended that you assign a fixed (static) IP address to your
DVR, and that in order to avoid address conflicts the IP address assigned be outside of the
DHCP range of addresses your router issues to DHCP clients. Please do not set the DHCP
address issued to the DVR by the router as its static IP address unless you take specific steps
that program your router to prevent such address conflicts.
b. If using a Fixed IP (recommended), you will need to input the information manually. In order for
DDNS to work, you must enter valid data, compatible with your network, for all four of the
network setting fields: IP address, subnet mask, default gateway and the DNS Address
(depending on your network hardware and configuration this may be the IP address of your
router/gateway, or it may be the actual IP address of the local DNS server).
The DNS server IP is required because your DNS server provides critical information
necessary for the DVR to communicate with the DDNS server.
You can obtain the actual DNS IP from your Internet Service Provider (ISP); or, from a PC located on the
same LAN as the DVR, go to http://www.dnsserverlist.org/ to obtain a list of the IP addresses of their
recommendation of the best servers to use for your location.
2. If you are connecting through a router, make sure that you have ‘opened up’ all the required network
ports in the port forwarding section of your router’s setup options. That is, you have directed the router to
send any incoming traffic using those IP ports to the LAN IP address of the DVR. Useful information about
router port forwarding can be found at www.portforward.com
. Different routers may use different terms for
port forwarding function. For instance, D-Link calls it virtual server, Netopia calls it pinholes.
The default port for the ECOR264 D2 is: 80
Note: Port 80 is the default port used for web browsing. Because of this, in order to prevent the average
user from hosting a web server, most ISPs BLOCK traffic using port 80 from reaching the average site. If
you only plan to view your DVR on a LAN, you can use port 80, and don’t have to concern yourself with
DDNS or routers. However, if you desire remote access to your DVR, perhaps using DDNS (optional), you
MUST select functional ports and set up the port forwarding in your router. Other ports, such as 8080 and
8000 are sometimes blocked by ISPs as well.
What port(s) should be used? There are 65,535 valid IP ports to choose from. These are broken down into
three groups: