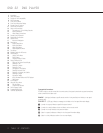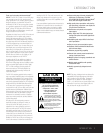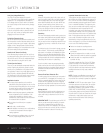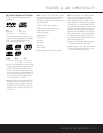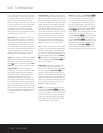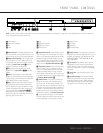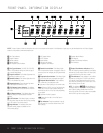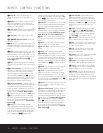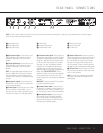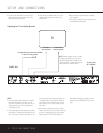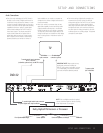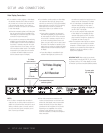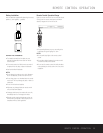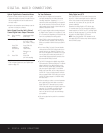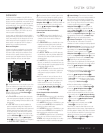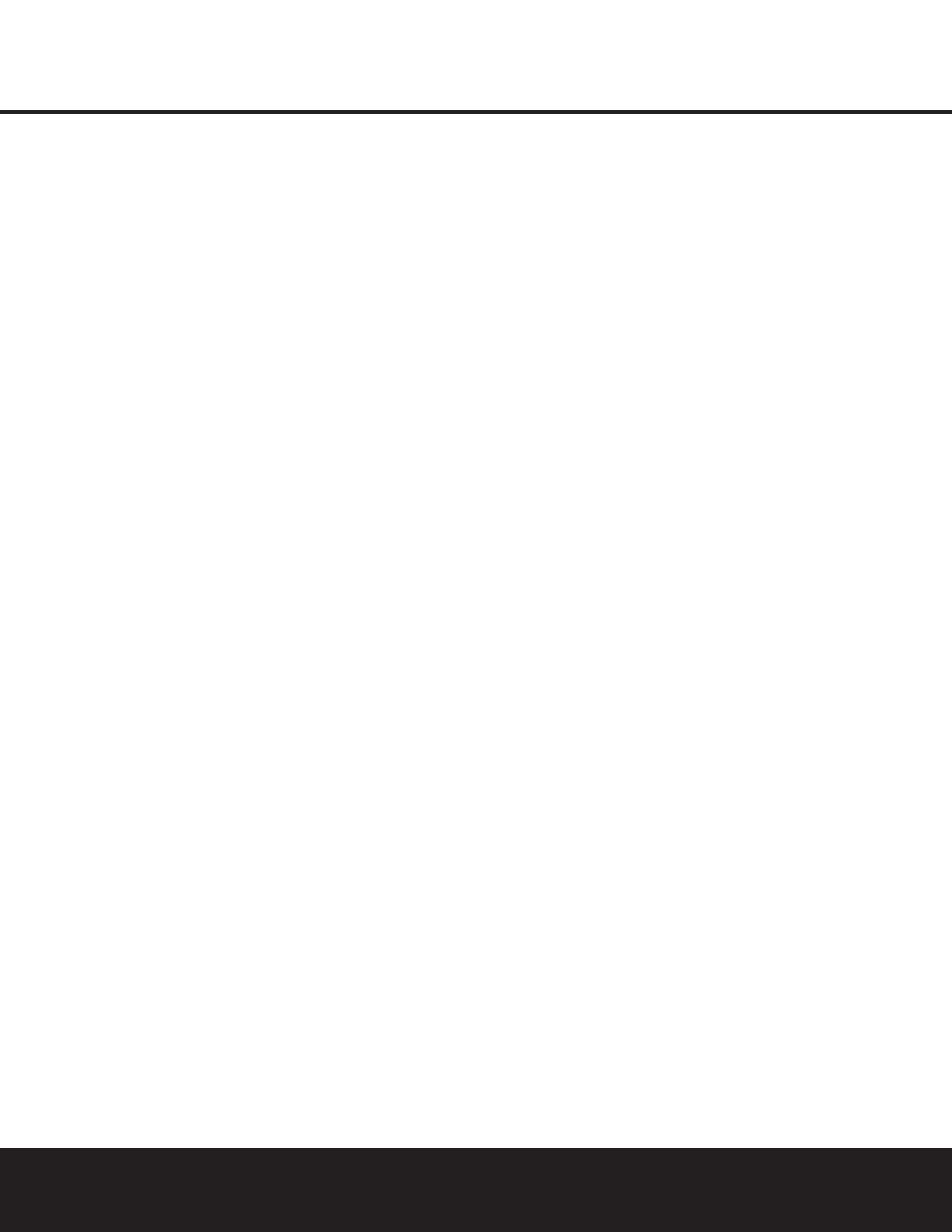
10 REMOTE CONTROL FUNCTIONS
REMOTE CONTROL FUNCTIONS
0
Power On: Turns on the player when it is in
Standby mode (Harman Kardon logo appears on-
screen).
1
Playlist: Press this button to change the order in
which tracks are played on a CD or chapters are
played on a DVD. (See page 28 for more information
on creating and playing playlists.)
2
Audio Select: Press to access various audio lan-
guages on a DVD (If the DVD contains multiple audio
streams).
3
Open/Close: Press to open or close the disc
tray.
4
MNKL
Navigation Buttons: Use to move
the cursor in the OSD.
5
Info: Press once for detailed informations on the
disc playing (Video/Audio Bit rate, Movie aspect ratio
and others). Press again to remove information from
screen.
6
Pause: Press this button to pause the disc and
freeze the picture during DVD or VCD playback, or to
pause the playback of a CD. To play a DVD in the fast,
slow or forward mode, first press this button and then
press either the Search/Slow Forward
L
or
Reverse
9
button.
7
Play: Press this button to begin the playback of a
disc, or to resume the playback when a disc has been
paused.
8
Previous Step/Skip: Press this button once to
skip back to the beginning of the current chapter on a
DVD or track on a CD. Press it again to continue to
skip back through the remaining chapters or tracks.
After first pressing the Pause button
6
, press this
button to step backwards through a DVD as a series of
still image frames. Press it again to continue to skip
back through the remaining previous chapters.
9
Search/Slow Reverse: This button initiates fast
or slow play in the reverse mode. For fast reverse play,
each press of the button when playing DVD discs
changes the speed as indicated by the number of left-
facing arrows appearing in the upper right corner of
the screen and in the Playback Mode Indicators
K. For slow reverse play, first press the Pause button
6
and the each subsequent press of this button
will change the slow play speed as indicated by the
number of left-facing arrows appearing in the upper
right corner of the screen and in the Playback Mode
Indicators K.
A
Stop: When a DVD is playing, press this
button once to place the disc in the Resume mode,
which means that playback will stop. However, as long
as the disc drawer is not opened DVD playback will
continue from the point where the disc was stopped
when the Play button
7
3 is pressed again.
Pressing the button twice will stop the disc and play
will start from the beginning of the disc when the Play
button
7
3 is pressed again. During CD playback
press this button to stop playback.
B
Video Off: Press this button to turn off the video
output for improved audio performance when playing
CDs. Press it again to view the on-screen menus.
C
Display: Press to change the brightness of the
front panel display or to turn the display off completely
in the following order: FULL BRIGHTNESS ➜ HALF
BRIGHTNESS ➜ OFF ➜ FULL BRIGHTNESS
D
Title: When a DVD is playing, press this button
to go back to the main title menu for the disc being
played.
E
Clear: Press this button to remove on-screen
menus or banners from the display screen.
F
Numeric Keys: Press these buttons to enter a
number.
G
Light: Press to illuminate remote controller.
H
A-B Repeat: Press this button to enter the start-
ing point of a sequence on a disc you wish to repeat.
The second press enters the end of the selection to
be repeated. Once the “A” (start) and “B” (end) points
have been entered the player will repeat the selection
until the Play button
7
3 is pressed or the disc is
stopped.
I
Angle: Press this button to change the angle on
discs programmed for multiple angle views.
J
Zoom: Press this button to zoom in on the
image from a DVD, VCD or JPEG image. The image
may be expanded by a factor of x2, x3, x4 or x5.
Once the on-screen indication of the zoom ratio leaves
the screen you may use the Navigation buttons
4
to move the picture across the screen.
K
Picture –/+: Press these buttons to move to the
next (+) or previous (–) image when playing a disc
with JPEG images.
L
Search/Slow Forward: This button initiates fast
or slow play in the forward mode. For fast forward play,
each press of the button when playing DVD discs
changes the speed as indicated by the number of
right-facing arrows appearing in the upper right corner
of the screen and in the Playback Mode Indicators
K. For slow forward play, first press the Pause
button
6
and the each subsequent press of this
button will change the slow play speed as indicated
by the number of right-facing arrows appearing in the
upper right corner of the screen and in the Playback
Mode Indicators K.
M
Next Step/Skip: Press this button once to
advance to the beginning of the next chapter on a
DVD or track on a CD. Press it again to continue to
advance through the available chapters or tracks. After
first pressing the Pause button
6
, press this button
to step through a DVD as a series of still image
frames.
N
Status: Press while a disc is playing to view
banner display. Use the
MNKL
Navigation
buttons
4
to move through the different features
in the Banner Display. When a symbol is highlighted,
press ENTER
P
on the remote to select it.
O
Disc Menu: While a DVD is playing, press this
button to view the disc’s main navigation menu.
P
Enter: Press this button to enter a setting to the
player’s menu or to confirm a menu selection choice
on a disc’s on-screen menu.
Q
OSD: Press this button to use the on-screen
menu system to adjust the player’s configuration
settings or to build a playlist.
R
Subtitle: When a DVD is playing, press to select
a subtitle language or to turn subtitles off.
S
Off: Turns off the player to standby mode.
T
Random: Press this button to play the tracks
on a CD, MP3, WMA or JPEG disc in random order.
U
Repeat: Press this button to view the Repeat
Menu that allows you to change the playback mode
to repeat a chapter or track or the entire disc.
V
IR Emitter: This small, clear button-like device
sends the IR commands from the remote control to
the DVD 22. To ensure proper performance of the
remote control, be sure to point it toward the unit and
do not cover it with your fingers when sending remote
commands.