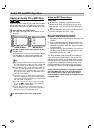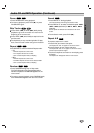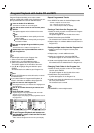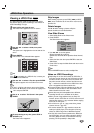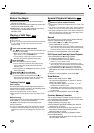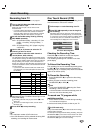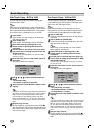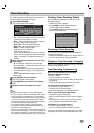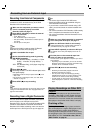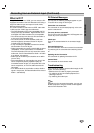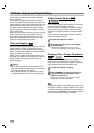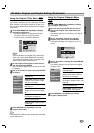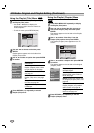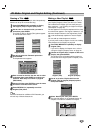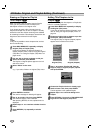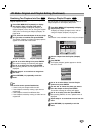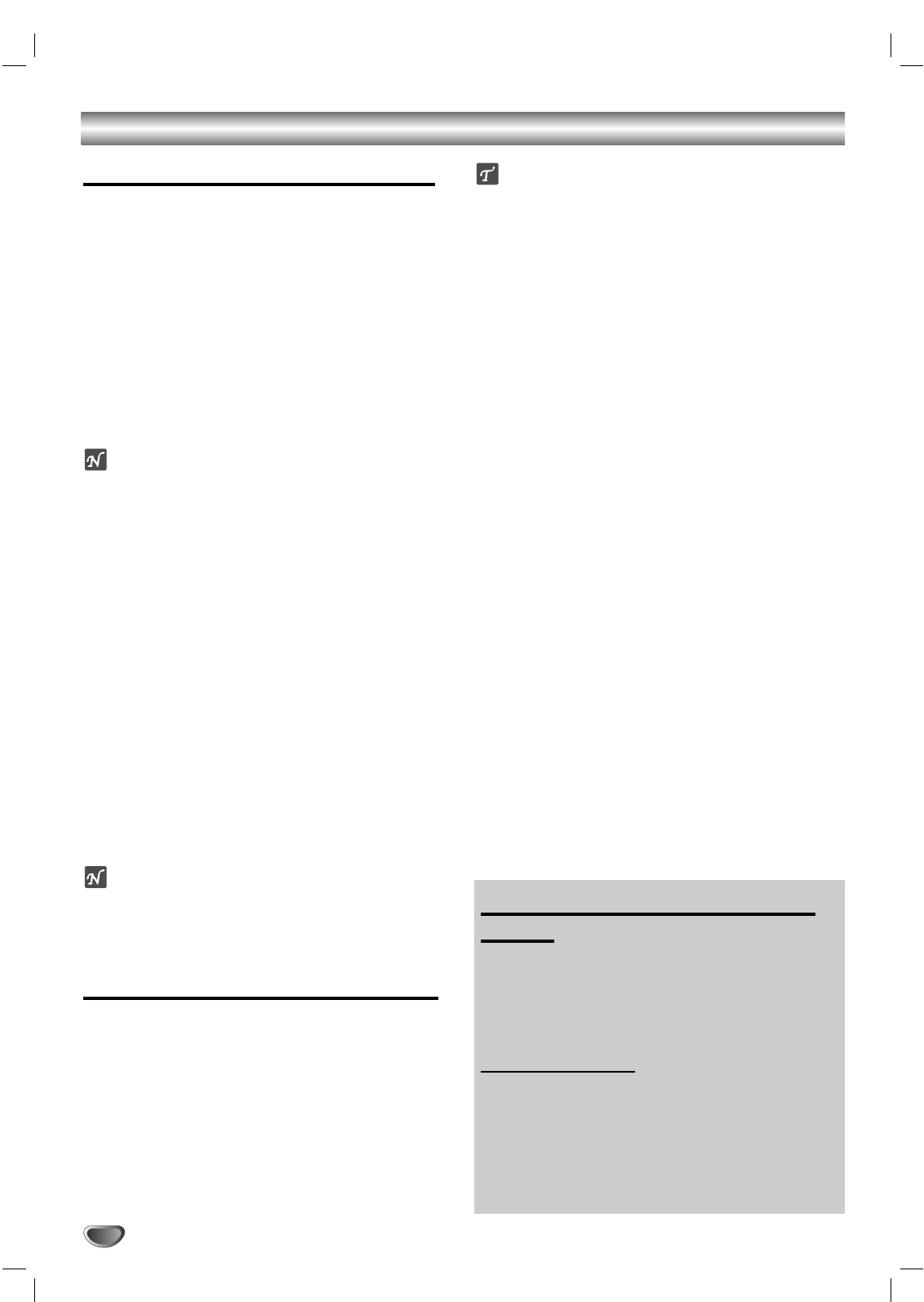
Recording from an External Input
42
Recording from External Components
You can record from an external component, such as a
camcorder or VCR, connected to any of the DVD
Recorder+VCR’s external inputs.
11
Make sure the component you want to record
from is connected properly to the DVD
Recorder+VCR; see page 17.
22
Press INPUT repeatedly to select the external
input to record from.
•Tuner: Built-in tuner
•AV1: Audio/Video Input on back panel
•AV2 (AV2 COMP) : Audio/Video or S-Video Input on
front panel
•DV: DV Input on front panel
ote
Check that the Audio In settings under DV Record
Audio are as you want them; see page 24.
33
Load a recordable disc or tape.
44
Set the desired Recording mode by pressing
REC MODE repeatedly.
DVD: SP (Standard Quality - 2hrs/disc), LP (Low
Quality - 4 hrs/disc, XP (High Quality - 1
hr/disc)
VCR: SP (Standard Play), SLP (Super Long Play -
3 times SP)
55
Press REC (z) once.
Recording will start. The REC indicator lights on the
front panel display.
Recording continues until you press STOP (x) or the
disc is full.
To record for a fixed length of time, see “One Touch
Record” on page 39.
66
Press STOP (x) to stop recording.
ote
If your source is copy-protected, you will not be able to record
it using the DVD Recorder+VCR. See “Copyright Notice” on
page 8 for more details.
Recording from a Digital Camcorder
You can record from a digital camcorder connected to
the DV IN jack on the front panel of the DVD
Recorder+VCR. You can use the DVD Recorder+VCR
remote to control both the camcorder and the DVD
Recorder+VCR. Before recording, make sure that the
audio input for the DV IN jack is set up; see page 24.
ips
• The source signal must be DVC-SD format.
• Some camcorders cannot be controlled using the
DVD Recorder+VCR remote.
• If you connect a second DVD recorder using a DV
cable, you cannot control the second recorder from
this one.
•You cannot control the DVD Recorder+VCR remotely
from a component connected to the DV IN jack.
•You cannot record date and time information from a
DV cassette.
11
Make sure your digital camcorder is connected
to the front panel DV IN jack; see page 17.
22
Make sure DV Record Audio is set correctly.
Choose between Audio 1 (original audio) and Audio 2
(overdubbed audio); see page 24 for details.
33
Press INPUT repeatedly to select the DV input.
DV appears on the front panel display and on the TV
screen.
44
Find the place on the camcorder tape from
which you want to start recording.
For best results, pause playback at the point you want to
start recording.
• Depending on your camcorder, you can use the DVD
Recorder+VCR remote to control the camcorder using
the STOP, PLAY and PAUSE functions.
55
Press REC (z) once to start recording.
• Recording is automatically stopped if the DVD
Recorder+VCR detects no signal.
•You can pause or stop the recording by pressing
PAUSE/STEP or STOP. You cannot control the cam-
corder from the remote control during recording.
• In Video mode, the final frame of the recording may
remain displayed on screen for a while after recording
stops.
Playing Recordings on Other DVD
Players
Most regular DVD players can play finalized discs
recorded in Video mode. A small number of players
can also play DVD-RW discs recorded in VR mode,
finalized or not. Check the manual that came with the
other player to check what kinds of discs it will play.
Finalizing a Disc
Finalizing ‘fixes’ the recordings in place so that the
disc can be played on a regular DVD player or com-
puter equipped with a suitable DVD-ROM drive.
Finalizing a Video mode disc creates a menu screen
for navigating the disc. This is accessed by pressing
DISC MENU or TITLE. To finalize a disc, refer to
“DISC Finalize” on page 25.