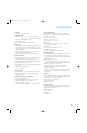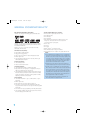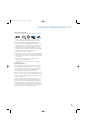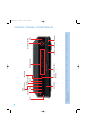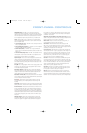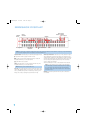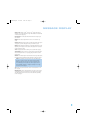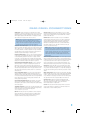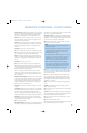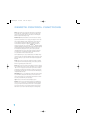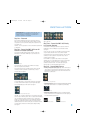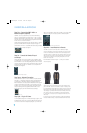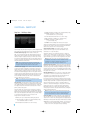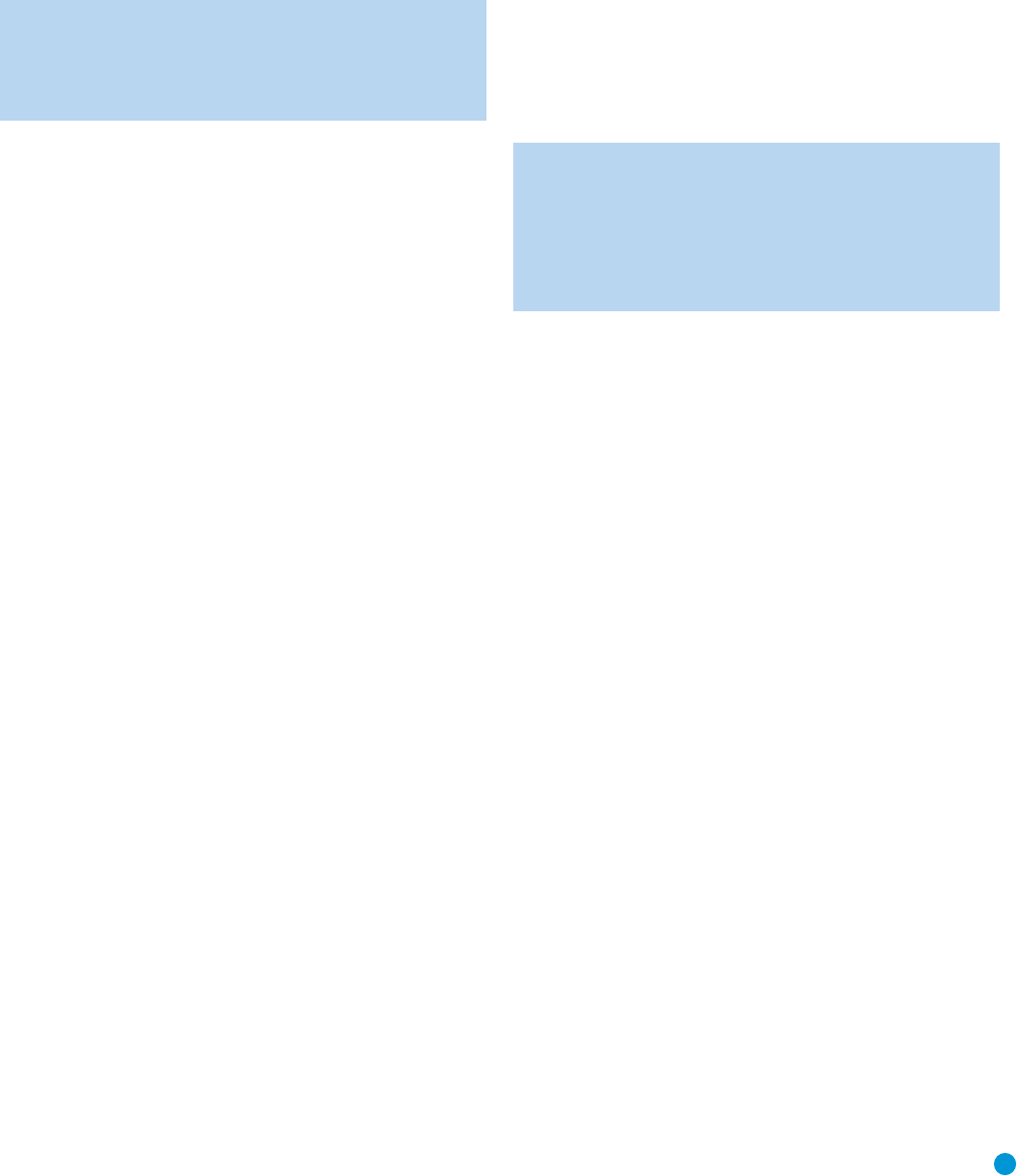
15
REAR-PANEL CONNECTIONS
HDMI Output: Connect this output to an HDMI input on an HDMI-
compatible A/V receiver or video display device. If your A/V receiver or
surround processor is capable of decoding audio (typically, these are
HDMI “repeater” products with HDMI Version 1.1 or higher), no further
audio connection is needed for the main room (Zone 1).
NOTE: If your A/V receiver or video display uses DVI connections,
use an optional HDMI-to-DVI adapter or cable, and make a
separate digital or analog audio connection. If your DVI-equipped
display is not HDCP-compliant, the digital video connection will
not work, and you must use an analog video connection.
Composite and S-Video Outputs: If your video display does not have
HDMI or component video inputs, connect one of these two video outputs
(but not both) to your A/V receiver/processor or directly to the display.
An S-video connection, if available, is preferred. You may connect both
the HDMI Output and the Composite Video Output to the receiver if it
distributes composite video through a multiroom system.
Component Video Outputs: If your A/V receiver, surround processor
or video display is not equipped for HDMI or DVI, connect these jacks
to the corresponding inputs on the receiver or TV labeled “Y/Pr/Pb”
or “Y/Cr/Cb.” If your video display has component input jacks marked
“High Definition,” use those jacks. Do not connect the Component Video
Output jacks to standard composite video inputs on any device.
Coaxial and Optical Digital Audio Outputs: If your A/V receiver or
surround processor is not capable of processing the audio from an
HDMI stream, connect either of these digital audio outputs (but not
both) to the corresponding input on the receiver/processor. Even though
the Coaxial Digital Output uses the same RCA-type connector as stan-
dard analog audio connections, DO NOT connect it to a conventional
analog input jack.
Zone 1 Analog Audio Outputs: If you are not using either HDMI or
a separate optical or coaxial digital audio connection for the Zone 1
(Main Room) audio, connect these jacks to the matching inputs on your
A/V receiver or surround processor. Connect the left- and right-channel
jacks to the receiver to monitor an analog source connected to the
Auxiliary Inputs during recording.
Zone 2/3/4 Analog Audio Outputs: When the DMC 1000 is being
used for multizone operation, connect these jacks to the separate
Zone inputs on your multiroom controller or hub, or the amplifiers feeding
the multizone system.
The Bridge Connection: To use an iPod* as a source for the DMC 1000,
enabling you to select and listen to audio content and charge the iPod,
connect an optional Harman Kardon The Bridge here.
*
For iPod models with a dock connector.
USB Port: This USB port is primarily intended to connect an optional,
external USB hard drive to back up the DMC 1000’s Media Library,
although it may be used for content playback. DO NOT connect a
computer or other host device directly to the DMC 1000.
Auxiliary Inputs: Connect the “Tape Outputs” of an A/V or stereo
receiver or a surround processor, or the line-level outputs of any audio
product, such as a phono preamp or tape/cassette deck, to transfer
content to the DMC 1000.
Network Jack: Connect this standard RJ45 jack to a broadband
network (Ethernet) connection so that you may take full advantage of
Gracenote MusicID, including obtaining cover art for stored albums,
updating both the database of album information and the system
software, and connecting the DMC 1000 to a home network.When
the network connection is “live,” the lights on either side of the jack
will flash to indicate network activity.
NOTE: When the DMC 1000 is used with an IP-based or wire-
less control device, connect a router/access point here, making
certain that one connection runs from the router to a broadband
Internet connection. When the DMC 1000 is not connected to the
Internet, Gracenote MusicID retrieves all of the tag information
other than the cover art from a database stored on the DMC 1000’s
hard-disc drive.
Remote Infrared (IR) Input and Output: When the front-panel Remote IR
sensor is blocked, connect the IR Output of your receiver/processor or
an optional IR receiver to the Remote IR Input jack. The Remote IR Output
may be connected to the Remote IR Input of a compatible source
device (or other product) for remote control through the DMC 1000.
When several devices are used, connect them in “daisy chain” fashion.
RS-232 Port: Connect the DMC 1000 to compatible system control
and automation products, using a standard RS-232 cable. As program-
ming a control and automation system is a complex task, requiring spe-
cific information and training, we recommend that you consult a trained
installer.
Master Power Switch: Push this switch to the line position (I) to apply
power to the DMC 1000, placing it in the “Full-Off” power mode described
in Table 1. When the unit will not be used for an extended period of
time, or whenever it is necessary to remove the unit from the AC power
lines, push the switch to the circle position (
0
) to turn the unit off.
AC Power Input: Connect the AC power cord supplied with the
DMC 1000 to this socket first, and then to an unswitched AC outlet.
Should the cord become damaged, contact your authorized
Harman Kardon dealer for a replacement.
Fan Vent: This area contains vents used by the DMC 1000’s fans to
cool the system. Maintain a clearance of at least three inches to the
nearest surface, to avoid overheating the unit.
DMC1000om.qxd 11/30/07 3:59 PM Page 15