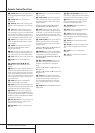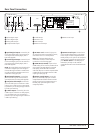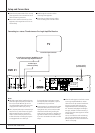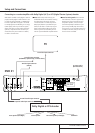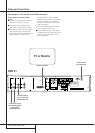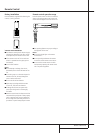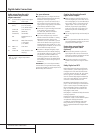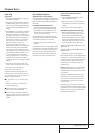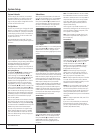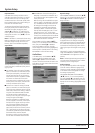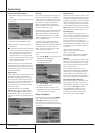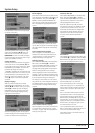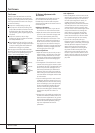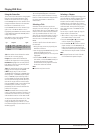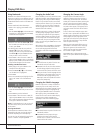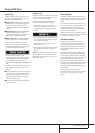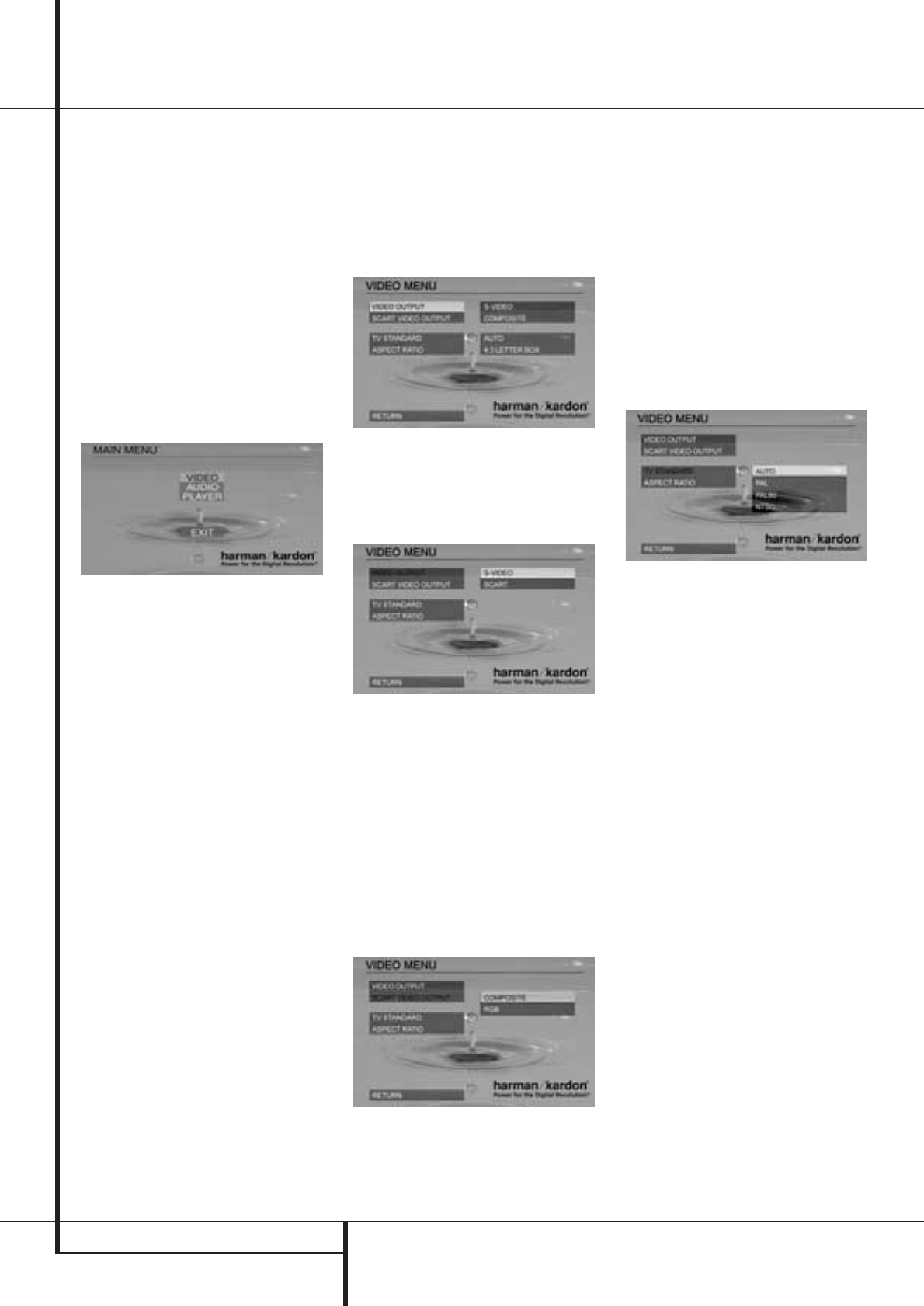
16 SYSTEM SETUP
System Setup
System Defaults
The final step of the installation is to establish
the system’s defaults. It is helpful to take a few
minutes to familiarize yourself with these set-
tings, as they may require change before the first
use and later from time to time.
Set Up Menu
The first step in checking or changing the system
defaults is to access the Setup Menu. First, make
certain that the DVD 21 is properly connected to
a video display, and that power is connected. For
this process, however, you do not need to load
any discs into the unit.
During STOP, PAUSE or PLAY mode, if you press
SETUP on the remote, the Set Up Menu appears on
the screen.
This Main Menu and all menus in the following
may look different, listing the settings with different
languages, depending on the settings made
already. With the factory default setting all
languages are set to ”English”, that´s why with all
menus the English version is shown in the manual.
Navigating Menus
The ARROW (
KLN M
) and ENTER buttons
are used to navigate the menus and select
specific settings. Use the ARROW (
KL
) but-
tons to move the cursor to highlight the desired
sub-menu, then press ARROW (
N
) button or
ENTER to enter the highlighted menu or choose
the highlighted content. The current setting is
highlighted. If you wish to change this setting,
use the ARROW (
KL
) buttons to select a new
setting and press ENTER. Press ARROW (
M
) but-
ton to return to the left sub-menus column. Press
PLAY or SETUP to exit the Setup menu. Any new
settings that you have selected will be activated
immediately, except for TV Standard and Aspect
Ratio which will be activated after the player
exits the Setup Menu.
After you press SETUP on the remote to enter the
Main menu, three sub-menus are shown:VIDEO,
AUDIO and PLAYER. You may press ARROW (
M
)
or select EXIT with the ARROW buttons and press
ENTER at any time to leave the Main Menu.
You may at any time restore all original factory
default settings. When the player is in Standby,
press and hold CLEAR for six seconds. This will
restore all default settings and any changes you
have made will be lost.
Video Menu
When you enter the Main Menu, the Video sub-
menu will be highlighted. If not, use the ARROW
(
KL
) buttons to highlight the Video menu,
then press the ARROW (
N
) or ENTER button to
access the Video Menu. The left column shows
the items in the Video Menu. The right column
shows the current setting for each item.
Video Output
Select VIDEO OUTPUT, if it is not already selected,
then press ARROW (
N
) or ENTER to access the
VIDEO OUTPUT sub-menu. The right column
displays the current setting (highlighted) and two
options.
DVD 21 provides multiple output connectors for
various video devices, but to optimize video quality,
all of the connectors cannot work at the same time.
Make sure that the player’s settings match the con-
nections available on your TV.The default setting
for the VIDEO OUTPUT is S-VIDEO. The Composite
Video Output is always active. If you set Video
Output to SCART, the player can provide RGB and
Composite Video via the SCART socket. To use the
SCART output, you must set the Video Output to
SCART. If you select S-Video, the player will provide
S-Video output via the rear S-Video socket. Note
that only the rear video outputs corresponding to
the selected setting will be activated.
SCART Video
Select SCART VIDEO OUTPUT with the ARROW
(
KL
) buttons, if it is not already selected,
then press ARROW (
N
) or ENTER to access the
SCART VIDEO sub-menu. The right column
displays the current setting (highlighted) and
one option.
Note: If the VIDEO OUTPUT is not set to SCART,
the SCART Video sub-menu cannot be accessed.
The DVD 21 SCART connector can output RGB or
Composite video. If your TV can accept an RGB
input signal, RGB output is recommended for
superior picture quality. Otherwise, select the
composite video setting.
Control signals in the SCART connection will
automatically reconfigure the TV's SCART input to
match the selection of RGB or composite, if the
TV is capable of running RGB.
Note: If you use RGB via SCART, then your TV
will be able to reproduce NTSC images, even if
the TV is PAL-only.
TV Standard
DVD 21 can set the output video format to
AUTO, PAL, PAL60 or NTSC. Select TV STANDARD
with the ARROW (
KL
) buttons, if it is not
already selected, then press ARROW (
N
) or
ENTER to access the TV STANDARD sub-menu.
The right column displays the current setting
(highlighted) and three options.
AUTO will automatically output the original
video format on the disc playing. If the disc is
PAL, DVD 21 will output PAL video. If the disc is
NTSC, the player will output NTSC video.
PAL will always output PAL video, even if the disc
is in NTSC format. This works with all PAL-TVs,
even old ones without PAL60 capability, as a real
standard conversion is being made.
PAL60 will also convert NTSC signals to PAL, but
with 60 Hz video repetition rate (as with NTSC).
This will avoid any artifacts that may come up in
rare cases with true NTSC to PAL conversion acti-
vated by the PAL selection above. Note that for
viewing the PAL60 format your TV must be PAL60
compatible.
NTSC will always output NTSC video, even if the
disc in in PAL format.
If you own a multi-standard TV, we recommend
the AUTO setting for optimal picture quality. If
your TV is single-standard, select the appropriate
standard. (PAL, PAL60 or NTSC).