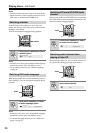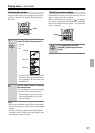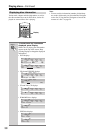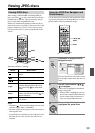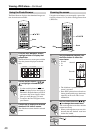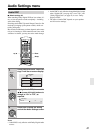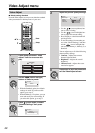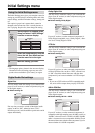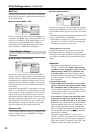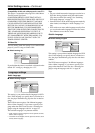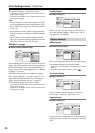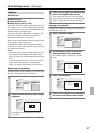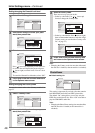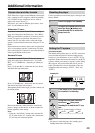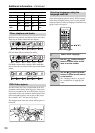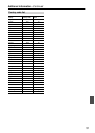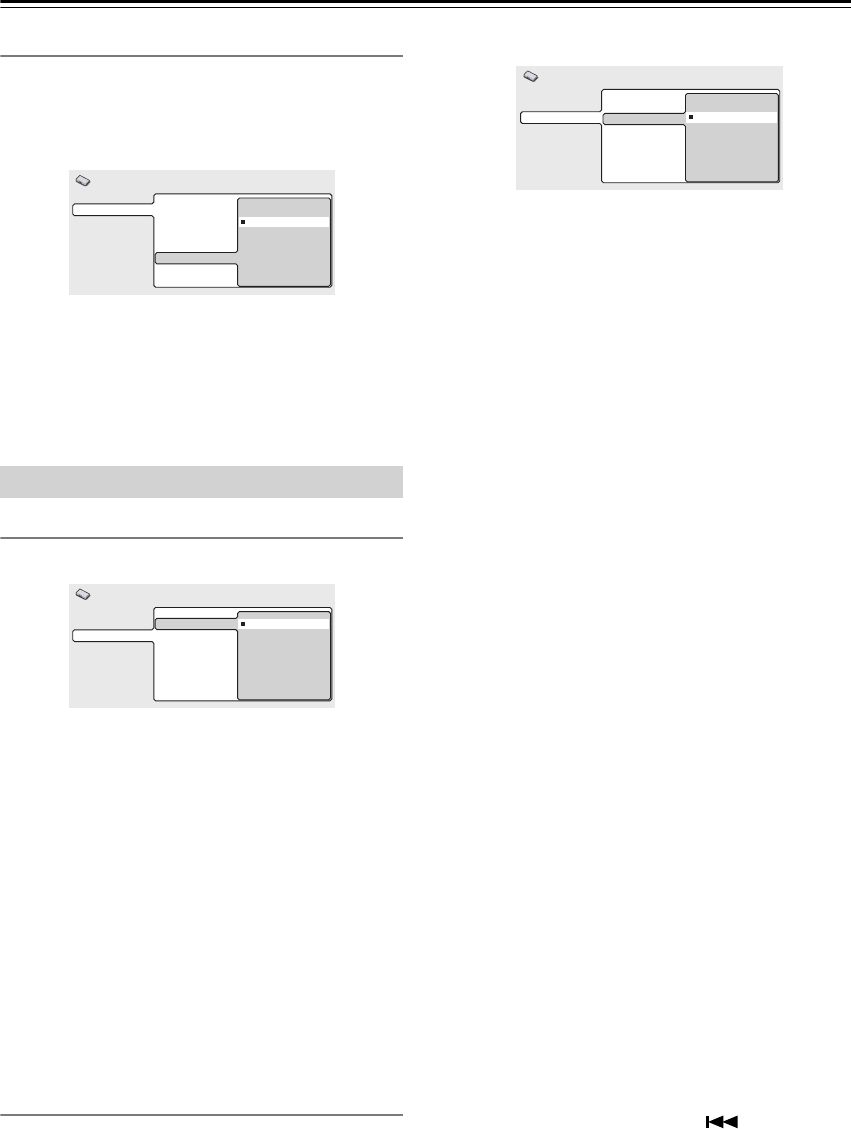
44
Initial Settings menu—Continued
MPEG Out
You only need to make this setting if you connected this
player to an AV receiver (or other component) using one
of the digital outputs.
■ Default setting: MPEG > PCM
If your AV receiver (or other connected component) is
compatible with MPEG audio, set this to “MPEG”, oth-
erwise set it to “MPEG > PCM” (MPEG audio is con-
verted to more compatible PCM audio). Check the
manual that came with the other component if you”re
unsure whether it is MPEG audio compatible.
TV Screen
■ Default setting: 4:3 (Letter Box)
If you have a widescreen TV, select the “16:9 (Wide)”
setting—widescreen DVD software is then shown using
the full screen area. When playing software recorded in
conventional (4:3) format, the settings on your TV will
determine how the material is presented—see the man-
ual that came with your TV for details on what options
are available.
If you have a conventional TV, select either “4:3 (Letter
Box)” or “4:3 (Pan & Scan)”. In Letter Box mode, wide-
screen software is shown with black bars at the top and
bottom of the screen. Pan & Scan chops the sides off
widescreen material to make it fit the 4:3 screen (so even
though the image looks larger on the screen, you’re actu-
ally seeing less of the picture). See also “Screen sizes
and disc formats” on page 49. Pan & Scan only works
with DVD-Video discs that support Pan & Scan.
Component Out
You only need to make this setting if you connected this
player to a progressive scan compatible TV using the
component video outputs.
■ Default setting: Interlace
If you have a progressive-scan compatible TV, set this to
“Progressive” for flicker-free video output. If your TV is
not compatible with progressive-scan video, set to Inter-
lace.
Check the operating instructions that came with your TV
if you’re unsure about its compatibility.
• When setting to “Progressive”, you have to press Enter
once more to confirm. See also below for important
information on progressive scan video.
About progressive scan video
Compared to interlace video, progressive scan video
effectively doubles the scanning rate of the picture,
resulting in a very stable, flicker-free image. Progressive
scan video is available only from the component video
output.
Important
• Australian model and when TV system is set to
“AUTO” or “NTSC” only: When Component Out
(see above) is set to “Progressive”, there is no video
output from the VIDEO OUT (composite) and
S (S-video) jacks. If you want to display video on
more than one monitor simultaneously, make sure that
it is set to “Interlace.” See also “Setting the TV sys-
tem” on page 49.
North American model
• When Component Out (see above) is set to “Pro-
gressive”, there is no video output from the VIDEO
OUT (composite) and S (S-video) jacks. If you want
to display video on more than one monitor simulta-
neously, make sure that it is set to “Interlace.” See also
“Setting the TV system” on page 49.
• If you connect a TV that is not compatible with a
progressive scan signal and switch the player to
progressive, you will not be able to see any picture
at all. In this case, switch everything off and reconnect
using the supplied video cable (see “Basic Setup” on
page 18), then switch back to Interlace. Switch the
player to standby then, using the front panel controls,
press
Standby/On while pressing to switch the
player back to “Interlace.”
• Australian model and when TV system is set to
“AUTO” or “NTSC” only: When set to “Progressive”,
PAL and NTSC discs are both output as progressive
NTSC video. When TV System is set to “PAL” only:
Progressive cannot be selected. See page 49.
Video Output settings
Digital Audio Out
Video Output
Language
Display
Options
Digital Out
Dolby Digital Out
DTS Out
96 kHz PCM Out
MPEG Out
MPEG
MPEG > PCM
Initial Settings
Digital Audio Out
Video Output
Language
Display
Options
TV Screen
Component Out
S-Video Out
4:3 (Letter Box)
4:3 (Pan&Scan)
16:9 (Wide)
Initial Settings
Digital Audio Out
Video Output
Language
Display
Options
TV Screen
Component Out
S-Video Out
Progressive
Interlace
Initial Settings