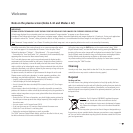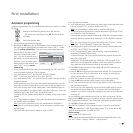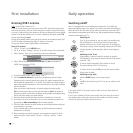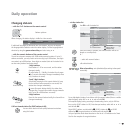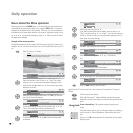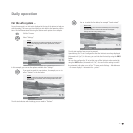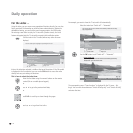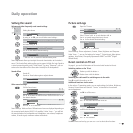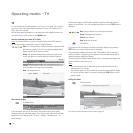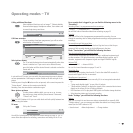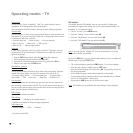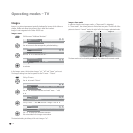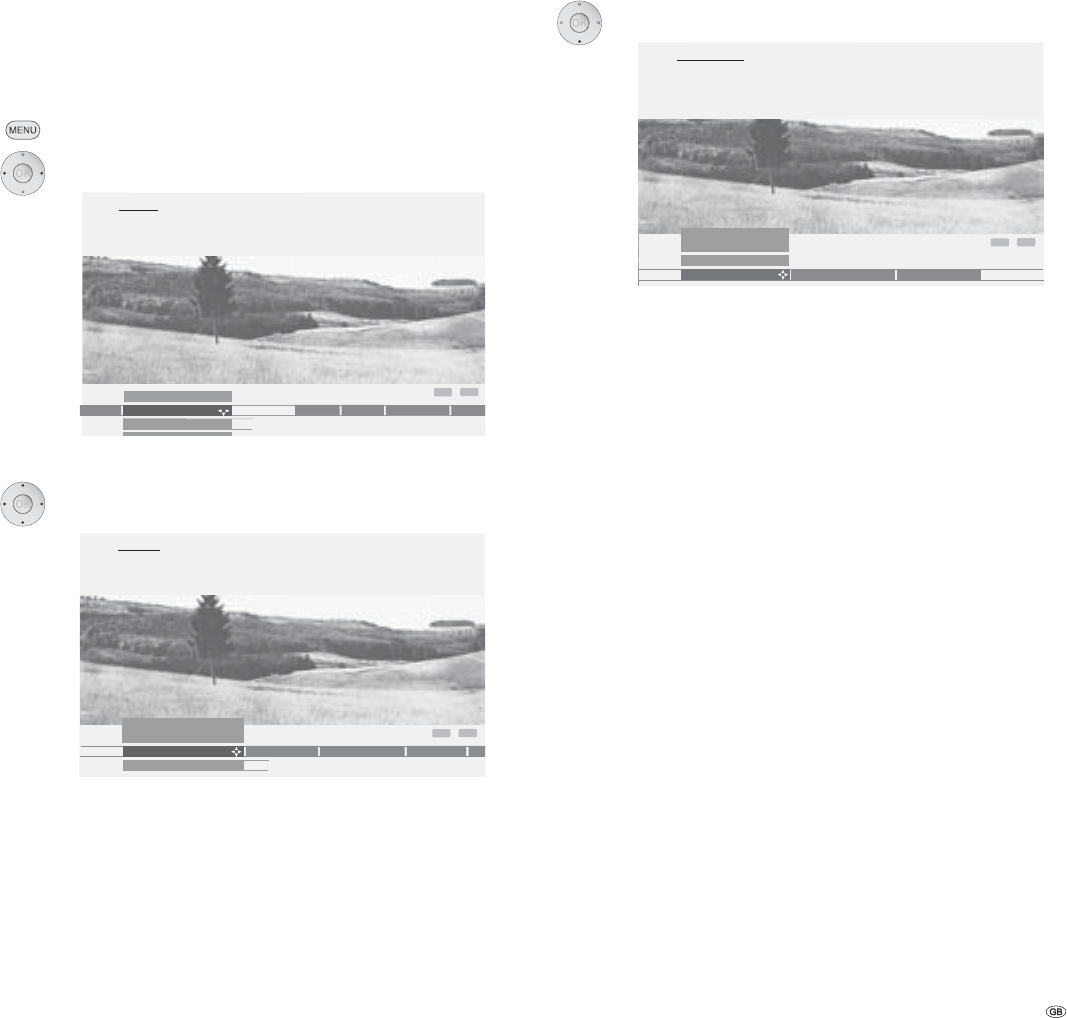
17 -
Daily operation
For the info system ...
For each menu point, an info text is displayed at the top of the picture to help you
with the setting. This saves you from having to refer back to the operating instruc-
tions. We shall demonstrate this using the station search option as an example:
Call the TV menu.
Select “Settings“.
In this example, you can see the options available after “Settings“.
If you want to search for new stations, for example, use to
select “Stations“ in the line below.
The info text indicates which settings you can make in “Stations“.
Use to select the line below, for example “Search wizard“.
The info text explains how you are to proceed.
Upon delivery, the TV set is configured so that the info texts are always displayed
(Automatic info “yes“). In this case, you can hide the info texts by using the INFO
button.
You can also configure the TV set so that you call the info texts when needed by
using the INFO button (Automatic info “no“). You can find the setting to switch
the automatic info option on or off via “TV menu under Settings – Miscellaneous
– On-screen displays – Automatic info – yes/no“.
INFO
END
Stations ...
TV menu
Settings
Conn
ee
ctions
Recording
Sound
Picture
Settings
Here, you can search for the stations automatically or manually as well
as set the menu language, timer functions, parental lock, on-screen
displays, etc.
INFO
END
Search wizard ...
Timer functions
Parental lock
Stations
Language Mi
TV menu
Settings
Stations
The menu contains the automatic station search and the manual station
setting. You can re-sort stations, enter and change station names and
delete stations.
INFO
END
Search wizard
Manual adjustment Change stations
Stations
TV menu
Settings
Search wizard
Use this menu to search for stations automatically once certain settings
have been made.
If you want to search for stations with other than the displayed
settings, select the "Change settings" menu.