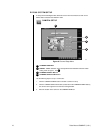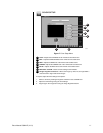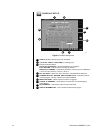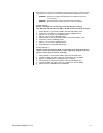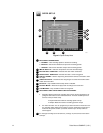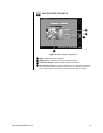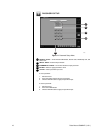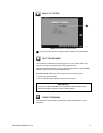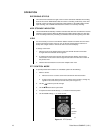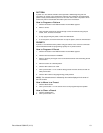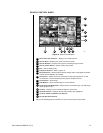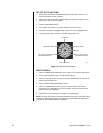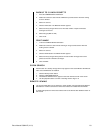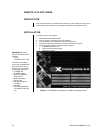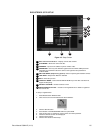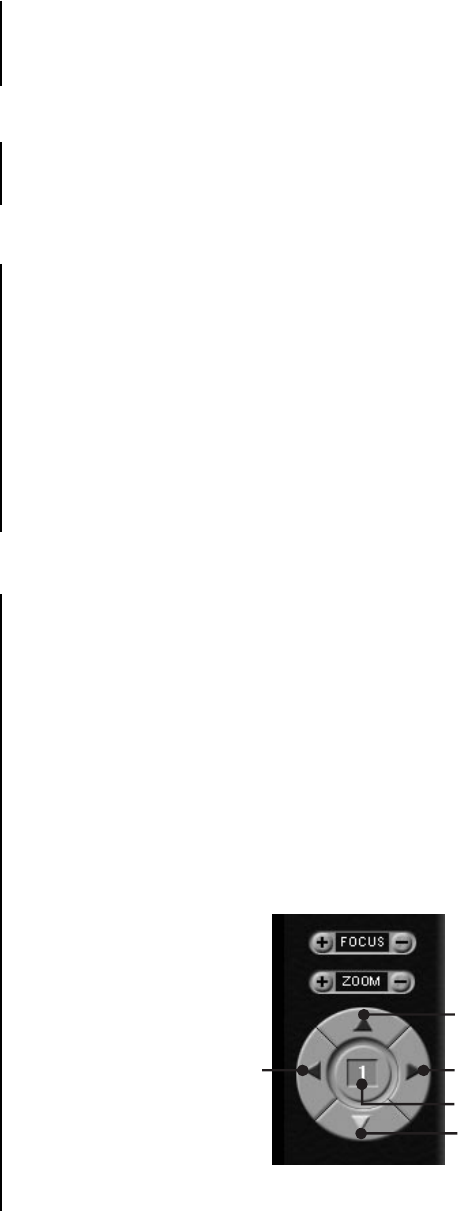
18 Pelco Manual C682M-E (11/01)
OPERATION
RECORDING STATUS
The colored circle located to the right of the on-screen camera title indicates the recording
status of the camera. RED indicates that the camera is recording continuously. If the circle
is BLUE, camera recording was triggered by motion detection. YELLOW indicates sensor
input recording, and a CLEAR circle means the camera is not currently recording.
HDD STORAGE INDICATOR
The DX7000 DVR automatically overwrites recorded data when the hard disk drive reaches
maximum storage capacity. When the HDD Storage Indicator displays 99%, the disk drive
is full. Recording continues by overwriting recorded data stored at the beginning of the HDD.
VIEW
It is not necessary to use the screen division buttons located in the lower left corner of the
screen to change the camera view. You can use the left and right mouse buttons to in-
stantly view a single camera or remove the menu bars from the display.
To change screen view:
1. Move the cursor to the desired camera view and click with the left mouse button.
A single view of the selected camera appears.
2. To switch to full screen view (remove menu bars from the display), click the right
mouse button on the screen. Click the right mouse button one more time to return to
the previous view.
3. Click the left mouse button to return to the multiple-screen view.
PTZ CONTROL MODE
To operate pan/tilt/zoom functions on controllable systems do the following:
1. Select a camera.
a. Move the cursor to a camera screen view and click the left mouse button.
b. A single camera view appears on the screen and the camera number (1 through 16)
appears in the center of the pan and tilt control (refer to Figure 13).
2. Use the buttons to pan left and right.
3. Use the buttons to tilt up and down.
4. If required use the FOCUS settings (+/-) to obtain the clearest picture.
5. Use the ZOOM settings (+/-) to zoom far/near.
Figure 13. PTZ Controls
▼
▲
▼
▲
DOWN
CAMERA
RIGHT
UP
LEFT
00949