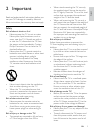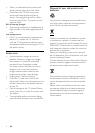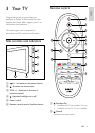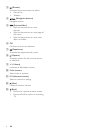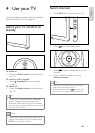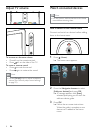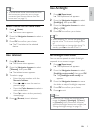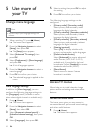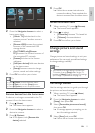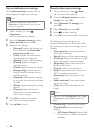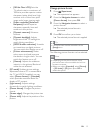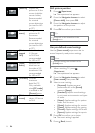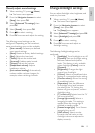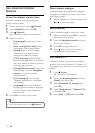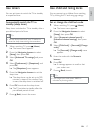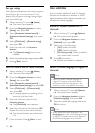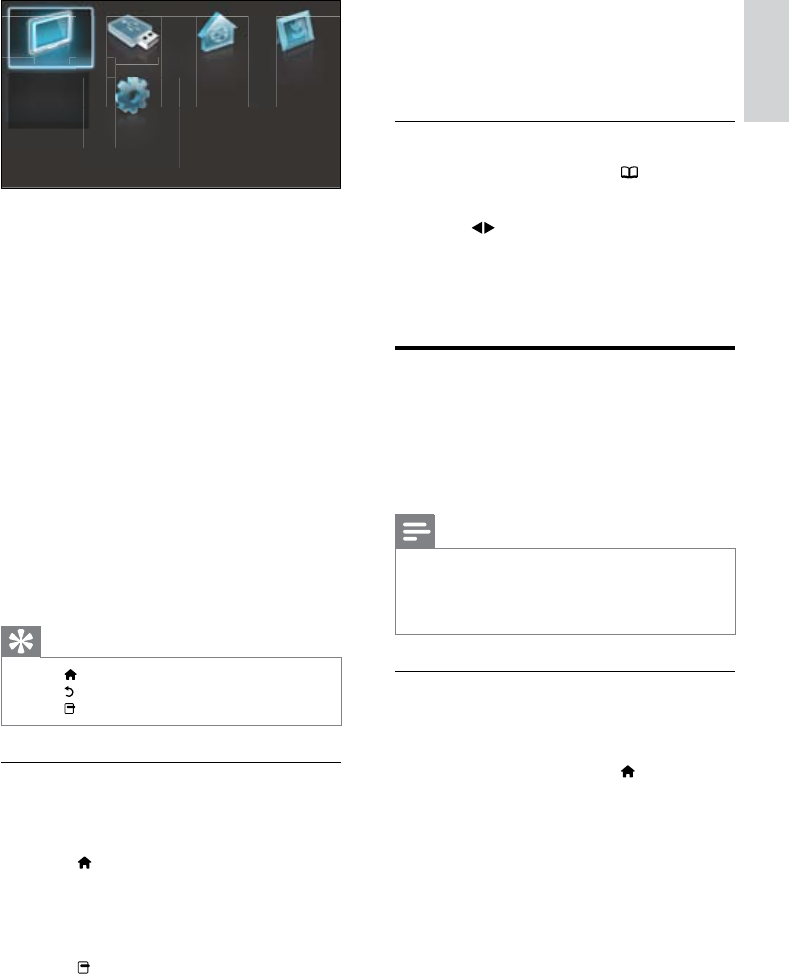
11
4 Press OK.
Follow the on-screen instructions to »
remove the device. Once complete, the
device is removed from the home menu.
Access the browse menu
1 When watching TV, press (Browse).
The browse menu appears. »
2 Press to select:
• [Channel list] Accesses TV channel list.
• [Teletext] Accesses teletext.
3 Press OK to conrm your choice.
Change picture and sound
settings
Change picture and sound settings to suit your
preferences. You can apply pre-dened settings
or change settings manually.
Note
The exibility to change settings is limited if the •
TV location is set to [Shop] mode. Set the TV
location to [Home] mode to access all TV settings
(see ‘Change TV preferences’ on page 24).
Use settings assistant
Use the settings assistant to guide you through
the picture and sound settings.
1 When watching TV, press (Home).
The home menu appears. »
2 Press the Navigation buttons to select
[Setup], then press OK.
3 Select [Personalise picture and sound],
then press OK.
A message appears prompting you to »
start the settings assistant.
4 Select [Start] and press OK.
Follow the on-screen instructions. »
2 Press the Navigation buttons to select a
home menu item:
• [Watch TV]Switches back to the
antenna source if another source is
selected.
• [Browse USB]Accesses the content
browser of the connected USB
storage device.
• (For PFL8605 only)[Browse
PC]Accesses the content browser of
the connected PC network.
• [Scenea]Switches to the Scenea
wallpaper.
• [Add your devices]Adds new devices
to the home menu.
• [Setup]Accesses menus to change
picture, sound and other settings.
3 Press OK to conrm your choice.
Tip
Press • (Home) to exit the home menu.
Press
• (Back) to exit the [Setup] menu.
Press
• (Options) to exit an options menu.
Remove devices from the home menu
If a device is no longer connected to the TV,
remove it from the home menu.
1 Press (Home).
The home menu appears. »
2 Press the Navigation buttons to select a
device to remove.
3 Press (Options).
A list appears, with » [Remove this
device] selected.
Watch TV Browse USB
Watc
h
TV
B
Add your devices
Setup
Browse PC Scenea
English
EN