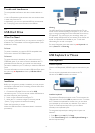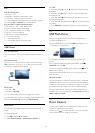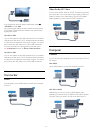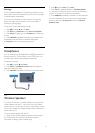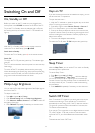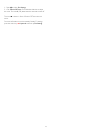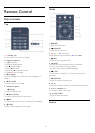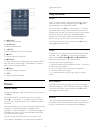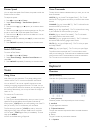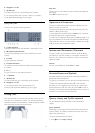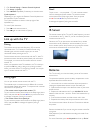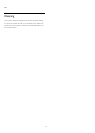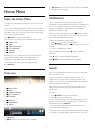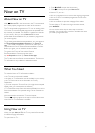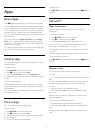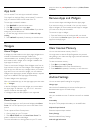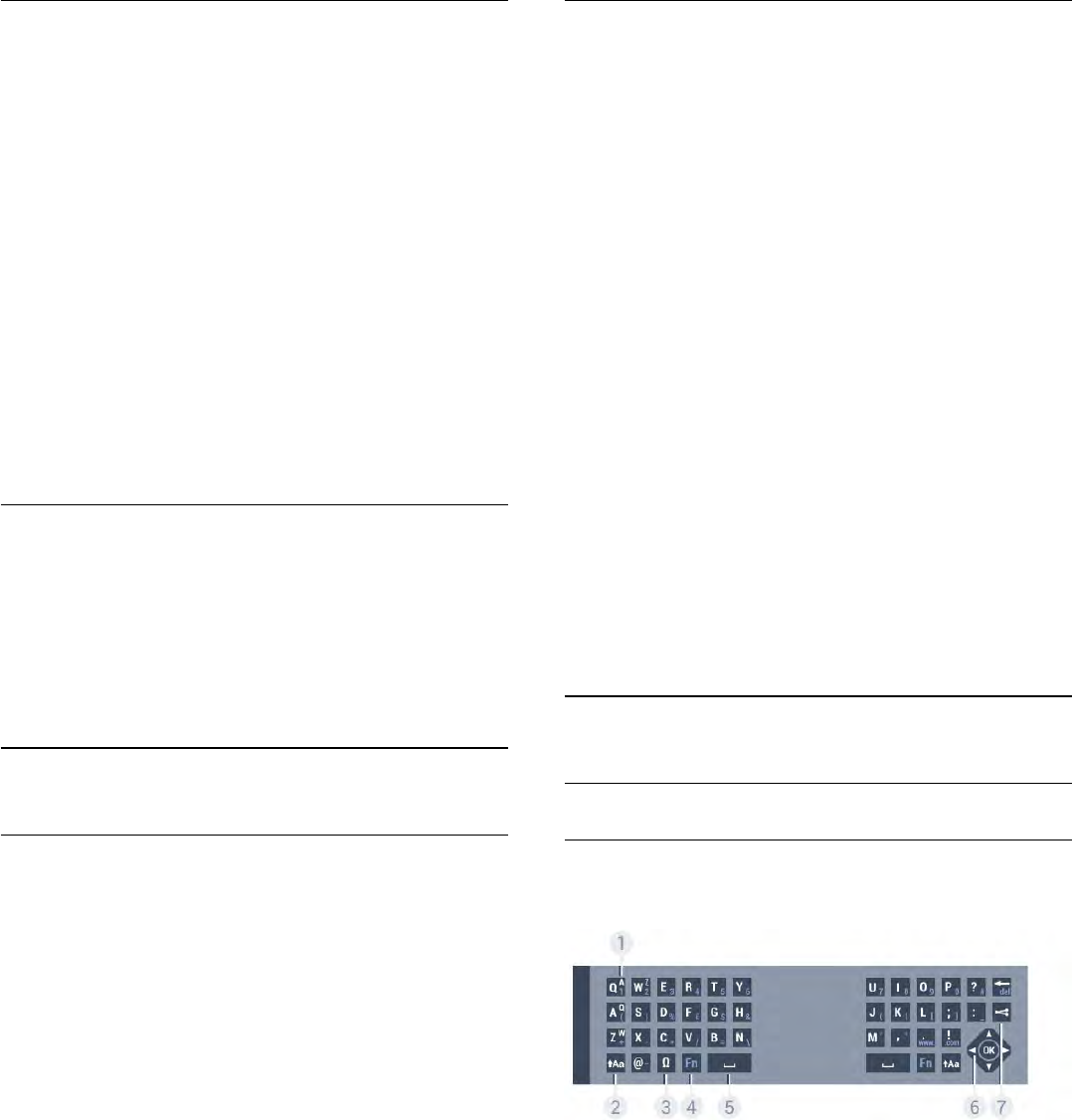
Pointer Speed
You can adjust the speed of the Pointer, the speed at which the
Pointer moves on screen.
To adjust the speed…
1 - Press
and press
(left)
Setup
.
2 - Select
General Settings
>
Pointer/Mouse Speed
and
press
OK
.
3 - Press the arrows
(up) or
(down) to increase or lower
the speed.
4 - Press the arrow
(right) to test the speed you set. Put your
thumb on the OK key to test the speed of the Pointer.
5 - Press the arrow
(left) to return to the slider bar. You can
adjust the setting again.
6 - With the slider bar selected, press
(left) to store and close
this setting.
7 - Press
BACK
repeatedly if necessary, to close the menu.
Switch Off Pointer
To switch off the Pointer…
1 - Press
and press
(left)
Setup
.
2 - Select
General Settings
>
Remote Control Pointer
and
select
Off
.
3 - Press
BACK
repeatedly if necessary, to close the menu.
6.3
Voice
Using Voice
With Voice, you can control the TV by simply talking to the
remote control. The TV must be connected to the Internet.
You can tell the TV to tune to a specific channel or to start
watching an ongoing programme from the TV Guide. You can
use Voice anytime to search for whatever you are looking for on
the Internet. Alternatively, you can say the name of an App to
start it on TV.
To control the TV with Voice…
1 - Press
VOICE
.
2 - First say the command followed by what you want. You can
speak for 10 seconds before the microphone switches off.
Always press
VOICE
before you start speaking, even if the TV
asks you to retry. The TV will execute your command.
The first time you press the
VOICE
key and try Voice, the
Help page on using Voice will open. Read how to use Voice.
You can press
VOICE
again and try it immediately. To close
Help, press
Back
.
Voice is not available during a Skype call.
Voice Commands
To help Voice to better understand what you want, you can use
these commands.
WATCH
, [e.g. say 'watch The Muppets Show'] - The TV will
look for this TV programme and will try to switch to the correct
channel.
CHANNEL
, [e.g. say 'channel BBC1'] - The TV will look for this
channel and will try to tune to it.
PLAY
, [e.g. say 'play Jingle Bells'] - The TV will look for this song
in you collection of music and will try to play it.
SEARCH
, [e.g. say 'search The Hobbit'] - The TV will search
your media and show the search results.
GOOGLE
, [e.g. say 'google stock market'] - The TV will search
the Internet and show the google search results.
GO TO
, [e.g. say 'go to Philips.com'] - The TV will try to open
the Philips website.
OPEN
, [e.g. say 'open Skype'] - The TV will try to open Skype.
To perform these commands, the TV must be able to reach
what you are looking for. Channels must be installed and media
must be set to share. Connected devices must be switched on.
The TV must have a connection to the Internet.
6.4
Keyboard
Overview
Qwerty and Azerty
Overview of a Qwerty/Azerty keyboard.*
1
-
Azerty character
Character position if the keyboard layout is set to Azerty.
2
-
Shift
To type uppercase characters.
3
-
Ω Special characters
To open the onscreen keyboard to select accented characters
or symbols.
4
-
Fn
key
To type a number or punctuation character.
5
-
Spacebar
26