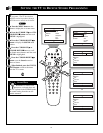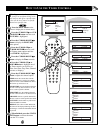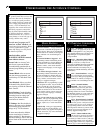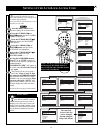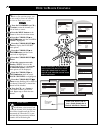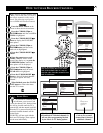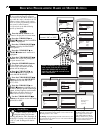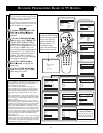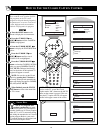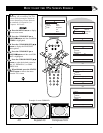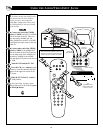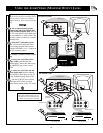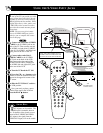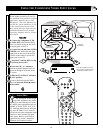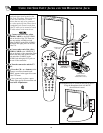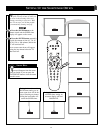20
HOW TO USE THE CLOSED CAPTION CONTROL
Features
Timer
AutoLock
Closed Cap.
Format
Off
Menu
Picture
Sound
Features
Install
Brightness
Color
Picture
Sharpness
Tint
More...
Menu
Picture
Sound
Features
Install
Timer
AutoLock
Closed Cap.
Format
Features
Timer
AutoLock
Closed Cap.
Format
10 :30 AM
Features
Timer
AutoLock
Closed Cap.
Format
CC1
Features
Timer
AutoLock
Closed Cap.
Format
CC2
Features
Timer
AutoLock
Closed Cap.
Format
CC Mute
CC Mute
6
VOL
1
2
3
4
7
5
4
2
6
C
losed Captioning (CC) allows you
to read the voice content of televi-
sion programs on the TV screen.
Designed to help the hearing impaired,
this feature uses on-screen “text boxes”
to show dialogue and conversations
while the TV program is in progress.
Press the MENU button on the
remote to display the on-screen menu.
Press the CURSOR UP
ᮣ
or
DOWN ■ button until the word FEA-
TURES is highlighted.
Press the CURSOR RIGHT
ᮣᮣ
button to display the FEATURES menu
options.
Press the CURSOR UP
ᮣ
or
DOWN ■ button until the words
CLOSED CAP are highlighted.
Press the CURSOR RIGHT ᮣᮣ
button
to select the CLOSED CAPTION
option you want (CC OFF, CC1, CC2,
or CC MUTE). Dialogue (and descrip-
tions) for the action on the captioned TV
program will appear on-screen.
NOTE: You can also set the Closed
Caption by pressing the CC button on
the remote. When pressed repeatedly the
screen will display the options: CC OFF,
CC1, CC2, or CC MUTE.
When finished, press the STATUS
/EXIT button to remove the menu from
the TV’s screen.
Not all TV programs and
product commercials are made
with Closed Caption (CC) information
included. Neither are all Closed Caption
modes (CC1, or CC2) necessarily being
used during the transmission of a closed
caption program. Refer to your area's
TV program listings for the stations and
times of Closed Caption shows.
SMART HELP
NOTE: The CC MUTE option can be
used to set the TV to turn the Closed
Caption mode “ON” whenever the MUTE
button on the remote is pressed. This acti-
vates the CC1 option. MUTE will appear
smaller in the upper center of the screen.
Let's
Look
Inside!