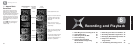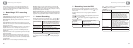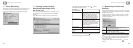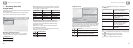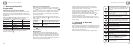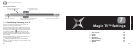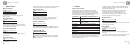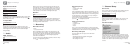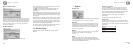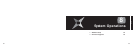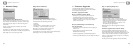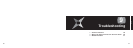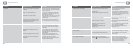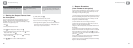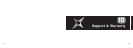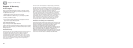8.2 Firmware Upgrade
It is possible that these updates will provide features not
covered in this guide. Details of new features will be available
at www.magictv.com/en/support.html
Firmware upgrade via USB
Step 1: Firmware Version Check
• On Magic TV™, go to Settings ➔ System ➔ System Info.
The installed firmware version and date will be shown
• If the firmware available for download is newer than the version
installed in your Magic TV™ (i.e. a higher version number),
continue to the next section
Step 2: Downloading and transferring
the new firmware
• Download the new firmware zip file from the www.magictv.com
website to a PC
• Unzip the file and you should see the firmware file
MTV5000-(version-number).upg
• Transfer the unzipped file to a portable USB storage device
• Connect this portable USB device to one of the Magic TV™ USB ports
Step 3: Updating Magic TV™
• Navigate to Settings ➔ System ➔ Firmware Upgrade
• Magic TV™ should report that a new firmware has been found
• Select ‘Start upgrade’ and Magic TV™ will begin the upgrade
process and show a progress bar
• Caution: it is important that the power to Magic TV™ is not
interrupted during the upgrade process
Finish: Once Magic TV™ has been upgraded, it will restart
automatically.
Firmware upgrade Over-The-Air (OTA)
If a firmware upgrade is available Over-The-Air, Magic TV™ will
download the firmware from the TV broadcast. When Magic TV™ is
ready to perform the upgrade, a message will be shown when you next
switch on. Follow the onscreen instructions to complete the upgrade.
Caution: it is important that the power to Magic TV™ is not interrupted
during the upgrade process.
Once Magic TV™ has been upgraded, it will restart automatically.
8
System Operatons
55
8.1 Network Setup
Get IP Address from DHCP Server
The most common way to get Magic TV™ on your network is to get
the IP information from a DHCP Server (usually on a network router).
After selecting this option, Magic TV™ will start searching for the
IP information.
If found, a message will appear and selecting “Save and exit”
will finish the process.
If no DHCP server is found, please check that your network supports
DHCP and that your network cable is connected correctly at both ends.
Restart Magic TV™ for it to be seen by the network.
Assign Static IP Address
Select this option if your network doesn’t support DHCP, or
you would rather assign a particular IP Address to Magic TV™.
You will be asked to input the following information:
• IP Address
• Subnet Mask
• Gateway Address – (often the IP Address of your router)
• DNS Address – (often the IP Address of your router)
Please refer to your network equipment and computer’s
documentation for information about IP settings.
Use the number keys on the remote control to enter the numbers directly.
Restart Magic TV™ for it to be seen by the network.
8
System Operatons
54