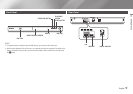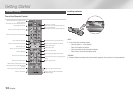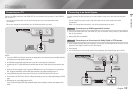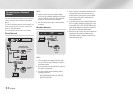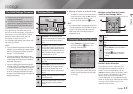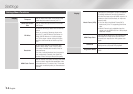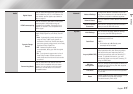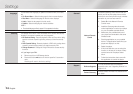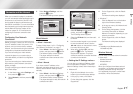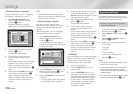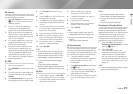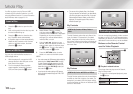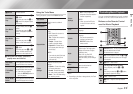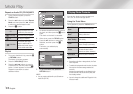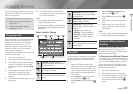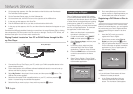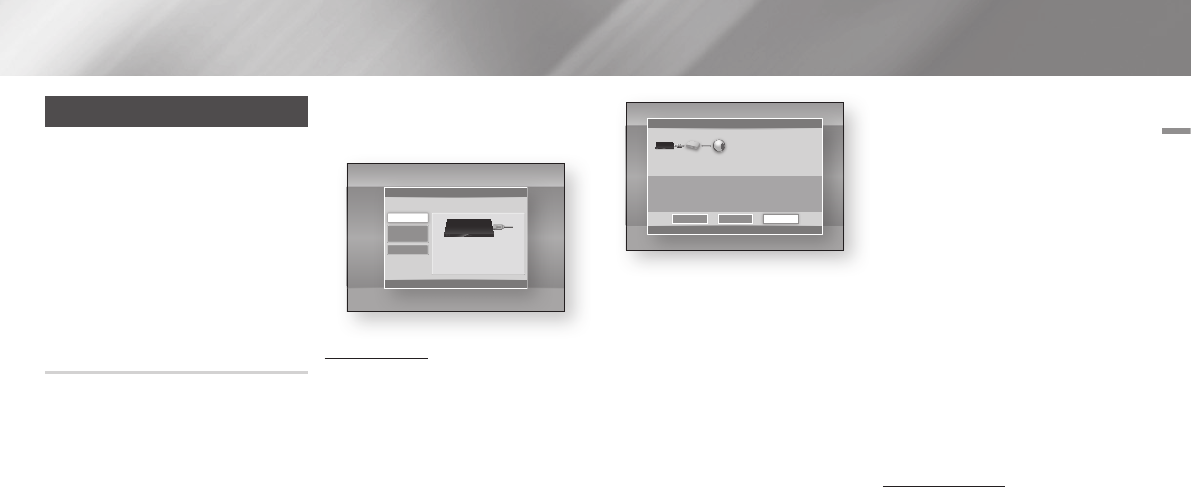
English 17
|
04 Settings
Networks and the Internet
When you connect this player to a network,
you can use network based applications and
functions such as Smart Hub and BD-LIVE,
and upgrade the player's software through
the network connection. For more information
about accessing and using Internet services,
see the Network Services chapter of this
manual on pages 23~25. Instructions for
configuring the network connection start
below.
Configuring Your Network
Connection
Before you begin, contact your ISP to find out
if your IP address is static or dynamic. If it is
dynamic, and you have a wired or wireless
network, we recommend using the Automatic
configuration procedures described below.
If you are connecting to a wired network,
connect the player to your router using a
LAN cable before you start the configuration
procedure.
If you are connecting to a wireless network,
disconnect any wired network connection
before you begin.
To begin configuring your network connection,
follow these steps:
1. In the Home menu, select Settings, and
then press the
v
button.
2. Select Network, and then press the
v
button.
3. Select Network Settings, and then
press the
v
button.
The Network Settings screen appears.
Wired Network
Ğ
Wired - Automatic
To setup, follow steps 1 to 3 in "Configuring
Your Network Connection" on page 17.
1. Select Wired in the Network Settings
screen, and then press the
v
button.
The Network Status screen appears.
The player verifies the network
connection and then connects to the
network.
Ğ
Wired - Manual
If you have a static IP address or the
Automatic procedure does not work, you’ll
need to set the Network Settings values
manually.
1. Select Wired in the Network Settings
screen, and then press the
v
button.
The Network Status screen appears.
The player attempts to verify the network
connection and fails.
2. Select IP Settings on the bottom of the
screen, and press the
v
button.
The IP Settings screen appears.
3. Select the IP Mode field, and then set it
to Manual.
4. Use the number keypad on your remote
to enter the Network values. Use the
▲▼◄► buttons on the remote to move
from entry field to entry field.
5. When done, highlight OK, and then
press the
v
button. The Network
Status screen appears. The player
verifies the network connection and then
connects to the network.
< Getting the IP Settings values >
You can view your Network Settings values
on most Windows computers. To view the
Network Settings values, follow these steps:
• Windows XP
1. Right click the Network icon on the
bottom right of the Windows desktop.
2. In the pop-up menu, click Status.
3. On the dialog that appears, click the
Support tab.
4. On the Support tab, click the Details
button.
The Network settings are displayed.
• Windows 7
1. Click the Network icon on the bottom
right of the Windows desktop.
2. In the pop-up menu, click Network and
Sharing Center.
3. On the dialog that appears, click the
Local Area Connection or Wireless
Network Connection depending on your
network connection.
4. On the Support tab, click the Details
button.
The Network settings are displayed.
|NOTE |
\
Depending on your Windows version, the
information may differ.
Wireless Network
You can setup a wireless network connection
in three ways:
- Wireless Automatic
- Wireless Manual
- WPS(PBC)
When you configure the wireless network
connection, any wireless network devices
currently connected through the player
or, if applicable, the player's current wired
connection, will be disconnected.
Settings
Display
Audio
Network
System
Language
Security
General
Support
Network Settings
a
Previous
<
Move
"
Enter
'
Return
MAC Address XX:XX:XX:XX:XX:XX
IP Address 0.0.0.0
Subnet Mask 0.0.0.0
Gateway 0.0.0.0
DNS Server 0.0.0.0
Cannot connect to Network. Try the following.
- Check if IP is set correctly in 'IP Settings'.
- Contact your Internet Service Provider for more information.
IP Settings Retry OK
Settings
Display
Audio
Network
System
Language
Security
General
Support
Network Settings
>
Move
"
Enter
'
Return
Select a network connection type.
Wired
Wireless
(General)
WPS(PBC)
Connect to the network using LAN cable. Please make
sure that the LAN cable is connected.